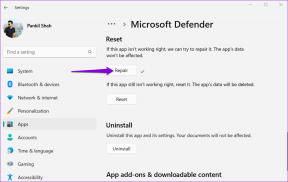Hoe WhatsApp Desktop-meldingen op te lossen die niet werken Probleem
Diversen / / November 29, 2021
Tot 2015 was WhatsApp beperkt tot mobiele telefoons. In 2015 ging WhatsApp echter een stap verder en lanceerde de webclient voor zijn mobiele app. Hierdoor konden gebruikers chatten met hun vrienden vanaf pc of zelfs een tablet. Toen, anno 2016, WhatsApp lanceerde de desktopclient voor zowel Windows als Mac.

Hoewel zowel de WhatsApp Web- als de desktopclients prima werken, is er soms een probleem met de meldingen. Soms, WhatsApp-meldingen hebben geen geluid, terwijl het soms geen voorbeeld van berichten toont.
Het voorbeeld waar we het over hebben, verschijnt in de rechterbenedenhoek van uw Windows-pc. Je kunt het aanpassen volgens uw behoefte.
Dus als je ook problemen ondervindt met WhatsApp-bureaubladmeldingen, zijn hier enkele snelle oplossingen die je zou moeten proberen.
Oplossing 1: geluid inschakelen
Als er geen geluid is wanneer je een WhatsApp-melding op je pc ontvangt, zorg er dan voor dat de geluidsinstelling is ingeschakeld. Volg deze stappen om het geluid voor WhatsApp-meldingen in te schakelen:
Stap 1: Open WhatsApp op uw pc met behulp van de desktopclient of webapp. Tik op het menupictogram met drie stippen en selecteer Instellingen in het menu.

Stap 2: Kies onder Instellingen de optie Meldingen. Zorg ervoor dat de optie Geluid is aangevinkt op het volgende scherm.


Oplossing 2: schakel bureaubladwaarschuwingen en voorbeeld in
Als je WhatsApp-client of web-app een geluid produceert wanneer een nieuw bericht binnenkomt, maar geen bureaubladwaarschuwing verzendt, moet je controleren of de meldingsinstelling is ingeschakeld of niet. Volg hiervoor deze stappen:
Stap 1: Open WhatsApp Web of client op je bureaublad en tik op het pictogram met de drie stippen. Klik op Instellingen in het menu.

Stap 2: Selecteer bij Instellingen de optie Meldingen. Schakel vervolgens op het volgende scherm Desktop-waarschuwingen en Show Preview-instellingen in. Zodra je het hebt ingeschakeld, ontvang je nu meldingen.


Oplossing 3: Schakel over naar WhatsApp Web
Helaas, veel mensen kunnen geen voorbeeld krijgen of desktopwaarschuwingen voor meldingen bij gebruik van de WhatsApp Windows-applicatie, zelfs nadat de bovenstaande instellingen zijn ingeschakeld. Vanaf nu is er geen goede oplossing. We hopen dat WhatsApp de bug zal oplossen in toekomstige updates.

Maar als je een enthousiaste WhatsApp-gebruiker van de desktop-applicatie en desktopwaarschuwingen wilt ontvangen, raden we je aan voorlopig over te schakelen naar WhatsApp Web. U kunt de website opslaan als een app, die vergelijkbaar is met de desktop-app en is lichter dan de originele app.
Volg de stappen om een WhatsApp desktop-app te maken vanuit Chrome:
Stap 1: Open WhatsApp-web op Chrome.
Stap 2: Klik op het pictogram met de drie stippen in de rechterbovenhoek van Chrome. Selecteer Meer tools gevolgd door Toevoegen aan bureaublad. Er wordt een pop-upvenster geopend. Klik op Toevoegen in dat venster.

Stap 3: Ga vervolgens naar je bureaublad en start de nieuwe WhatsApp-snelkoppeling. U krijgt dezelfde desktopinterface. Zorg ervoor dat u de meldingen inschakelt zoals weergegeven in oplossingen 1 en 2. Genieten van.
Oplossing 4: schakel bureaubladmeldingen in voor WhatsApp Web
Als je geen meldingen ontvangt op WhatsApp Web, moet je bureaubladmeldingen voor Chrome inschakelen. In de meeste gevallen krijg je als volgt een lichtblauwe banner boven je chatlijst in WhatsApp:

Tik op Bureaubladmeldingen inschakelen. Volg daarna de instructies op het scherm om bureaubladmeldingen in te schakelen. U kunt ook meldingen ontvangen van andere apps op uw pc deze methode gebruiken.
Als u echter geen banner ziet, volgt u deze stappen:
Stap 1: Open Google Chrome en klik op het pictogram met de drie stippen. Klik vervolgens op Instellingen.

Stap 2: Klik op het label Geavanceerd om meer opties te openen. Klik vervolgens onder het label Privacy en beveiliging op Instellingen voor inhoud.


Stap 3: Klik ten slotte op Meldingen. Scroll naar beneden en zoek naar WhatsApp. Als het onder het Blok-label staat, klik je op het pictogram met de drie stippen naast WhatsApp en selecteer je Toestaan in het menu.


Sluit vervolgens WhatsApp Web en open het opnieuw. U krijgt nu de meldingen.
Bonustruc: WhatsApp-bureaubladmeldingen dempen
Als je WhatsApp-bureaubladmeldingen enige tijd wilt dempen of uitschakelen, kun je dat doen in de instellingen. WhatsApp biedt drie tijdsperioden om meldingen te dempen: 1 uur, 1 dag en 1 week. Als je een optie kiest, ontvang je geen geluid en waarschuwingen voor die specifieke periode.
Volg deze stappen om meldingen te dempen:
Stap 1: Open WhatsApp Web en tik op het pictogram met de drie stippen. Selecteer Instellingen in het menu.

Stap 2: Ga dan naar Meldingen. Klik onder Meldingen op het label met de tekst Waarschuwingen en geluiden uitschakelen voor. Kies vervolgens de tijdsduur.

Om het dempen van meldingen op te heffen, ga je naar het hoofdscherm van WhatsApp Web en tik je op het belpictogram in de bovenste balk. Zodra u op het belpictogram klikt, worden meldingen weer ingeschakeld. Over het dempen van meldingen gesproken, hier is een permanente manier om WhatsApp-groepsmeldingen te dempen.

Geluid controle!
We hopen dat je het meldingsprobleem van de WhatsApp desktop-app hebt kunnen oplossen. Als je een andere oplossing weet om dit probleem op te lossen, laat het ons dan weten in de reacties hieronder.
Als je WhatsApp vooral voor je bedrijf gebruikt, probeer dan de aparte app voor ondernemers. De nieuwe app draagt de bijnaam WhatsApp Business. Het zit boordevol coole functies zoals labels, afwezigheidsberichten, snelle antwoorden enz.