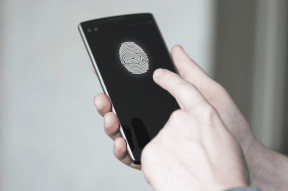Load Balancer configureren op Asus Routers
Diversen / / November 29, 2021
instabiel of fragmentarische wifi-verbinding is een echte domper. Dat is fataal als je het je niet kunt veroorloven om van het internet te zijn, zelfs niet voor het kleinste beetje. Als u zich vaak in een dergelijke situatie bevindt, is het logisch om een secundaire internetverbinding als back-up te nemen. Als u echter elke keer dat u te maken krijgt met uitvaltijd overschakelt naar de secundaire verbinding, kost dit uiteindelijk te veel tijd en uiteindelijk het doel verslaan.

Dus als u een Asus Router bezit (zoals de Asus RT-AC68U) die meerdere WAN-verbindingen kan verwerken (ook wel Dual-WAN-routers genoemd), kunt u het beste de load balancer-modus configureren.
De voordelen van load balancing op routers zijn talrijk. Ten eerste wordt de belasting gelijkmatig verdeeld, waardoor het gemakkelijker wordt om internetverkeer optimaal over de aangesloten apparaten te routeren. Ten tweede, zelfs als een enkele verbinding uitvalt, voorkomt de load balancing een volledige afsluiting door het verkeer om te leiden. Interessant?
Laten we eens kijken hoe we de load balancer op Asus-routers kunnen configureren.
U kunt de secundaire verbinding instellen als een Ethernet-verbinding of zelfs een USB-tetheringapparaat gebruiken, zoals een telefoon of een 4G-modem.

Als dit de eerste is (die we hieronder zullen zien), moet u een van de LAN-poorten gebruiken voor de secundaire verbinding.
Twee bekabelde Ethernet-verbindingen configureren als load balancer
Sluit eerst de primaire Ethernet-kabel aan op de WAN-poort en de secundaire Ethernet-kabel op een van de LAN-poorten en noteer het poortnummer.
Stap 1: log in op de routerinterface met uw beheerdersgebruikersnaam en wachtwoord. Als u klaar bent, selecteert u WAN in het linkermenu dat de WAN-startpagina opent.

Klik nu op het tabblad gemarkeerd met Dual WAN.

Stap 2: Schakel vervolgens de schakelaar met het label Dual WAN inschakelen in. Nu krijgt u de opties om het primaire en het secundaire WAN te kiezen.

Opmerking: In de toekomst zullen we het primaire WAN aanspreken als WAN1 en het secundaire WAN als WAN2.
Stap 3: Om uw primaire verbinding in te stellen, klikt u op de vervolgkeuzelijst Primair WAN en selecteert u WAN.

Stap 4: Om uw secundaire verbinding in te stellen, klikt u op de vervolgkeuzelijst Secundair WAN en selecteert u Ethernet LAN. Nu krijgt u de mogelijkheid om de LAN-poort te selecteren. Het enige dat u hoeft te doen, is de poort (waar de kabel is aangesloten) uit de lijst kiezen.

Stap 5: Zodra u dat hebt gedaan, selecteert u Load Balance in de vervolgkeuzelijst en geeft u de Balance-configuratie op.

U moet een belastingsverhouding opgeven die overeenkomt met de bandbreedte van beide kanalen. Houd er rekening mee dat taakverdeling niet werkt door pakketten te distribueren. Het werkt eerder door de verbindingspogingen tussen WAN1 en WAN2 te spreiden.
Dus als je beide verbindingen met dezelfde snelheid hebt, zal een configuratie van 1:1 een 50-50 balancering mogelijk maken. Dat werkt het beste als je beide verbindingen dezelfde snelheid hebben. Als dat niet het geval is, kunt u het instellen als 3:1.
Als u in dit geval vijf bestanden moet downloaden, gaan de eerste drie en de laatste via het primaire WAN, terwijl de vierde het secundaire WAN gebruikt.

Nadat u de load balance-ratio hebt geconfigureerd, drukt u op de knop Toepassen en dat is alles. Gefeliciteerd! U hebt de load balancer op uw Asus-router geconfigureerd.
De secundaire internetverbinding configureren
Voordat u aan de slag gaat, moet u uw secundaire verbinding configureren. Als je niet zeker bent over het type internetverbinding (PPIP of PPPoE), neem dan contact op met je ISP, zij kunnen je daarbij helpen.

Maar als je het wel weet, ga dan naar WAN in het linkermenu, selecteer Internetverbinding en configureer vervolgens de instellingen.
Wanneer failover gebruiken?
Load Balancer werkt het beste als u de belasting gelijkmatig over WAN1 en WAN2 wilt verdelen. Maar als u regelmatig uitvalt op een van de verbindingen, heeft load balancing niet veel zin, omdat er een aanzienlijke vertraging zal optreden bij het routeren van het verkeer via de werkende poort. En dat is wanneer Fail Over in beeld komt.
Als u regelmatig uitvalt, heeft load balancing niet veel zin
Fail Over maakt altijd gebruik van de primaire verbinding en schakelt alleen over naar de secundaire verbinding als de primaire verbinding uitvalt. In het ideale geval kunt u de snellere verbinding naar WAN1 routeren, terwijl u de afgetopte verbinding als back-up behoudt.

Als u de Fail Over-modus kiest, moet u het interval en de detectietijd van de failover specificeren. Hier detecteert de router automatisch de netwerkstatus door periodiek DNS-query's te verzenden volgens de tijd die u hebt opgegeven.
Bonustip: uw telefoon gebruiken als USB-tetheringapparaat
Zoals hierboven vermeld, kunt u uw Android-telefoon (of een 4G-modem) ook instellen als secundaire verbinding. Volg hiervoor de onderstaande stappen,
Stap 1: Selecteer USB-toepassing in het linkerdeelvenster en selecteer de optie 3G/4G in de lijst met USB-toepassingen.

Stap 2: Selecteer nu WAN in de vervolgkeuzelijst en schakel de knop USB-modus inschakelen in.

Stap 3: Selecteer nu Android-telefoon in de vervolgkeuzelijst. Verbind tegelijkertijd je telefoon met de router met een USB-kabel.

Als u klaar bent, gaat u naar de instellingen van uw telefoon, zoekt u naar USB-tethering en schakelt u deze in.
Op Samsung-telefoons vind je het onder Instellingen > Verbindingen > Mobiel en USB-tethering. Als je klaar bent, klik je op de knop Toepassen. Eenvoudig, zie.
Haal het meeste uit uw router
Ongetwijfeld wordt het bereik van een router meerdere keren groter wanneer de Dual-WAN-modus wordt gebruikt.
In ons geval heeft het gelukkig enorm gewerkt. Voorheen resulteerde de inefficiënte methode van onafhankelijke verbindingen in een ongelijke verdeling van de belasting. Terwijl ik vroeger een algemene snelheid van ongeveer 850 Mbps haalde in de primaire verbinding, haalde mijn collega ongeveer 100 Mbps op de secundaire verbinding.
Met deze instelling schommelt onze snelheid allebei rond de 600 Mbps. Netjes toch?
Volgende: Wist je dat je Asus-routers kunt instellen voor ononderbroken gamen en Netflix-streaming? Lees het bericht hieronder om erachter te komen hoe.