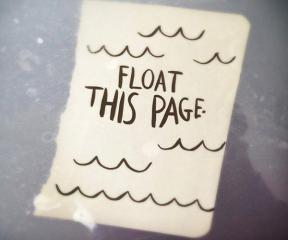Top 7 Safari-tips en -trucs voor iPadOS
Diversen / / November 29, 2021
Jarenlang bood surfen op een iPad met Safari niet de beste ervaringen. Vaak had je te maken met overdreven sites die waren ontworpen voor de iPhone, wat gewoon belachelijk was. En alsof dat nog niet erg genoeg was, ontbrak het aan essentiële functies zoals een downloadmanager. Dat is echter allemaal ten goede veranderd met iPadOS.

Nu heb je toegang tot een browse-ervaring van desktopklasse (eindelijk), en daar is een speciale downloadmanager voor. Er is echter veel meer dan op het eerste gezicht lijkt. Laten we dus eens kijken naar veel niet-zo voor de hand liggende Safari-functies en -functionaliteiten met betrekking tot de iPadOS-release die u kunt gebruiken om uw browse-ervaring een boost te geven.
1. Sites en pagina's aanpassen
Telkens wanneer Safari klaar is met het laden van een site, kijkt u naar de linkerhoek van de adresbalk en ziet u iets dat lijkt op een kleine lettergrootte-knop (aA). Tik erop en je zult een menu tegenkomen met een nette lijst met opties. Deze kunnen worden gebruikt om uw ervaring met de site on-the-fly aan te passen.
Boven aan het menu ziet u besturingselementen voor lettergrootte waarmee u kunt in- of uitzoomen op de pagina - dit was voorheen alleen aanwezig in Reader View. De bedieningselementen werken erg goed en Safari past de pagina-elementen automatisch opnieuw aan om ervoor te zorgen dat ze goed passen bij uw favoriete zoominstelling voor lettertypen.

Er is een optie om over te schakelen naar Reader View (indien ondersteund door de site). Er is ook een schakelaar om de site in mobiele weergave te starten (wat niet meer de standaard is).
En voor die gevallen waarin inhoudblokkers schade aanrichten op bepaalde sites, hebt u de mogelijkheid om ze ook gemakkelijk uit te schakelen. Eerder moest u het pictogram Opnieuw laden ingedrukt houden om toegang te krijgen tot de optie. Nu is de nieuwe locatie veel handiger.
Ook aanwezig is de mogelijkheid om de adresbalk en de tabbalk tijdelijk te verbergen, wat erg handig is als je meer schermvastgoed wilt hebben om mee te werken.
Ook over Guiding Tech
2. Onthoud uw aanpassingen
Ooit gewenst dat u specifieke sites kon configureren om uw voorkeuren te onthouden, zelfs bij volgende bezoeken? Met Safari op iPadOS kun je dat doen. Ja, zelfs wanneer u de browser volledig afsluit en opnieuw start.
Tik gewoon op de optie Website-instellingen onder aan het (aA)-menu. Vervolgens kunt u de site configureren om standaard in desktop- of mobiele modus te laden, automatisch Reader View gebruiken (indien beschikbaar) of inhoudblokkers in-/uitschakelen volgens uw vereisten.

De mogelijkheid om vast te houden aan Reader View is een belangrijk positief punt. Donkere modus, hoewel algemeen beschikbaar in iPadOS, is niet aanwezig op webpagina's. U kunt echter emuleren donkere modus in Reader View. Dus niet handmatig hoeven over te schakelen naar Reader View wanneer u naar een andere pagina gaat, doet wonderen.
Verder is er ook een reeks privacy-instellingen die u kunt configureren. U kunt een bepaald siteformulier de toegang tot uw camera, microfoon of locatie toestaan of blokkeren.
Als u wilt dat Safari enkele van die aanpassingen op alle sites toepast, kunt u dat ook doen. Ga naar de app Instellingen, tik op Safari en scrol omlaag naar het gedeelte Instellingen voor websites.

3. Linkvoorbeelden
Soms kunnen links misleiden. Zonder direct zichtbare manier om links te bekijken, zoals op een desktop, ga je vaak terug of sluit je tabbladen als wat dan ook wordt geladen niet iets is dat je leuk vindt.
Maar dat is niet meer het geval dankzij link previewing. De iPhones met 3D Touch hadden deze functie al een tijdje, maar Apple's nieuwe verschuiving naar Haptic Touch betekent dat u eenvoudig links kunt bekijken voordat u besluit ze te laden.

Druk gewoon lang op een link en u ziet in realtime een momentopname van de daadwerkelijke pagina waarnaar deze verwijst. Best cool, toch? U kunt er ook voor kiezen om alleen de URL van de link te laten verschijnen in plaats van het voorbeeldvenster - tik op Paginavoorbeelden verbergen in het contextmenu om dat te laten gebeuren.
4. Browsen in meerdere vensters inschakelen
Sinds iOS 10 ondersteunt Safari split-view, waarbij je twee browservensters naast elkaar kunt laden. Maar in iPadOS heeft Apple dingen opgefleurd met ondersteuning voor meerdere vensters, net als op een desktop. Met andere woorden, u kunt nu zoveel afzonderlijke exemplaren van Safari laden als u wilt.
Druk gewoon lang op het pictogram van de tabschakelaar en tik vervolgens op Nieuw venster openen om Safari in een heel ander venster te starten. Of druk lang op een link en tik vervolgens op Openen in nieuw venster. Het nieuwe venster wordt aanvankelijk weergegeven in gesplitste weergave, maar u kunt het formaat onmiddellijk wijzigen in de modus Volledig scherm.

U kunt alle geopende vensters bekijken met App Exposé. Om dat te doen, opent u het Dock en tikt u vervolgens op het Safari-pictogram.

Wanneer u alle vensters weer wilt samenvoegen tot één exemplaar van Safari, drukt u gewoon lang op het pictogram van de tabschakelaar op een van de vensters en tikt u vervolgens op Windows samenvoegen.
Ook over Guiding Tech
5. Locatie van downloadmanager wijzigen
Safari heeft nu een speciale downloadmanager. Het verschijnt gemakkelijk naast de adresbalk wanneer u een download start en zal doorgaan met het downloaden van uw bestanden, zelfs op de achtergrond. Maar de standaardlocatie bevindt zich op een onhandige locatie in iCloud Drive. Wat betekent dat alle bestanden die u downloadt niet alleen eindigen ruimte innemen op iCloud Drive, maar ook terug naar de cloud worden geüpload.

Hoewel je hiermee toegang hebt tot je downloads vanaf al je andere Apple-apparaten, is het veel beter om ze naar de lokale opslag te verplaatsen. Open hiervoor de app Instellingen, tik op Safari en tik vervolgens op Downloads. Tik ten slotte op Op mijn iPad en Safari maakt automatisch een map Downloads op die locatie aan.
Vergeet niet onze complete gids over Safari's Download manager voor meer tips en trucs.
6. Tabbladen automatisch sluiten
Gebruik Safari een paar dagen en u zult tijdens het proces ongetwijfeld een heleboel tabbladen openen. Het is niet alleen een beetje onhandig om ze allemaal handmatig te sluiten, maar ze verbruiken ook geheugen, en dit is vooral een punt van zorg bij de oudere iPad-modellen.

Maar waarom zou u Safari niet het harde werk voor u laten doen? Open de app Instellingen en tik op Safari. Tik vervolgens op Tabbladen sluiten om de frequentie (dagelijks, wekelijks of maandelijks) te bepalen waarmee u uw tabbladen voor u wilt laten sluiten.
7. Sneltoetsen weergeven
Ten slotte biedt Safari op iPadOS nu ondersteuning voor meer dan 30 sneltoetsen. Dat is iets als je van plan bent om gebruik je iPad naast een slim toetsenbord. U hoeft ze echter niet allemaal te onthouden.

Houd de Command-toets op uw toetsenbord ingedrukt om een handige lijst met alle snelkoppelingen weer te geven wanneer u Safari gebruikt. De lijst met snelkoppelingen bladert door pagina's en u moet een paar keer door de lijst bladeren om ze allemaal te controleren. Deze sneltoetsen zullen uw productiviteit verhogen, dus maak er maximaal gebruik van.
Ook over Guiding Tech
Safari op iPadOS-regels
De iPadOS heeft de manier waarop de iPad voor dagelijks werk kan worden gebruikt echt veranderd. Het is geweldig om te zien dat Safari de volledige behandeling krijgt die het verdient. Desktop-modus, bijvoorbeeld, werkt een traktatie en draait volledig web-apps zoals Google Documenten voelt net zo goed als werken op een Mac. Combineer het met een slim toetsenbord en je hebt bijna een perfecte MacBook-vervanger in handen.
Volgende: Ben je het zat om Safari op je iPhone te gebruiken? Bekijk in plaats daarvan deze 9 geweldige browsers.