Wat is Google Chrome Elevation Service?
Diversen / / November 28, 2021
Google Chrome is een van de meest gebruikte webbrowsers ter wereld. Het is uniek onder alle webbrowsers vanwege het brede scala aan extensies en tabbladen die erin zijn ingebed. Veel tools in Google kunnen worden gebruikt voor hersteldoeleinden, voor een soepele internetervaring terwijl de veiligheid en beveiliging van gebruikers wordt gewaarborgd. Wat is Google Chrome Elevation Service? Telkens wanneer u Google Chrome downloadt en installeert op uw pc, wordt ook de herstelcomponent geïnstalleerd, die exclusief beschikbaar is voor Chrome en Chrome-builds. De primaire taak is om te zorgen voor een soepel installatieproces van Chrome en om de componenten te repareren als zich een probleem voordoet. Lees hieronder voor meer informatie, waarom en hoe u Google Chrome Elevation Service uitschakelt om uw pc sneller te maken.

Inhoud
- Wat is Google Chrome Elevation Service?
- Waarom Google Chrome Elevation Service uitschakelen?
- Hoe u uw pc sneller kunt maken met Google Chrome
- Methode 1: Tabbladen sluiten en extensies uitschakelen
- Methode 2: Zoek en verwijder schadelijke software.
- Methode 3: Achtergrond-apps sluiten
- Methode 4: Schakel Google Chrome Elevation Service uit
Wat is Google Chrome Elevation Service?
U heeft alleen Google Chrome Elevation Service nodig tijdens Chrome-herstel.
- Deze tool is gelicentieerd door Google Chrome.
- Het kan worden gebruikt om repareren of herbouwenChrome-updater.
- De tool detecteert en vertelt de gebruiker om: hoeveel dagen is Google niet geüpdatet.
Deze service is inbegrepen in de Chrome-toepassingsmap, zoals getoond.
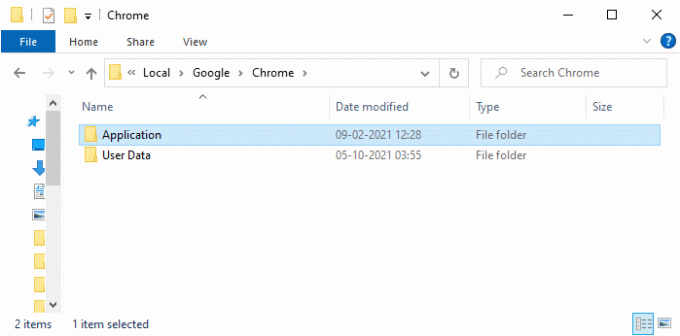
Waarom Google Chrome Elevation Service uitschakelen?
Google Chrome Elevation Service houdt Chrome-updates bij en controleert Chrome op wijzigingen en updates.
- Meestal is dit proces draait continu op de achtergrond en maakt uw systeem erg traag.
- Bovendien voegt het aanvullende diensten toe zoals: opstartprocessen. De algehele snelheid van uw systeem kan dus afnemen.
Hoe u uw pc sneller kunt maken met Google Chrome
Er zijn echter verschillende methoden waarmee u Chrome-taken kunt uitschakelen, Chrome kunt uitschakelen extensies en schakel de Google Chrome Elevation-service uit om uw pc sneller te maken, zoals hieronder wordt uitgelegd sectie. U kunt ook lezen Beheerstrategieën voor Chrome-updates.
Methode 1: Tabbladen sluiten en extensies uitschakelen
Als u te veel tabbladen open heeft staan, zullen de browser- en computersnelheid erg traag zijn. In dit geval zal uw systeem niet normaal werken.
1A. Sluit daarom alle onnodige tabbladen door op het (kruis) X-pictogram naast het tabblad.
1B. U kunt ook op het (kruis) xicoon, gemarkeerd weergegeven om Chrome af te sluiten en uw pc opnieuw op te starten.

Als je alle tabbladen hebt gesloten en nog steeds hetzelfde probleem hebt, schakel dan alle extensies uit met behulp van de gegeven stappen:
1. Start de Google Chrome browser en klik op de pictogram met drie stippen vanaf de rechterbovenhoek.

2. Selecteer hier Meer tools.
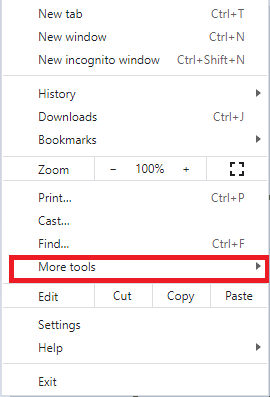
3. Klik nu op Extensies zoals hieronder weergegeven.
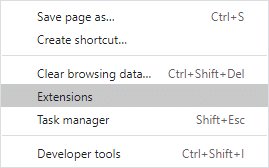
4. Schakel ten slotte de uit Verlenging (bijv. Grammatica voor Chrome) en anderen. Start vervolgens opnieuw chroom en controleer of het versneld is.
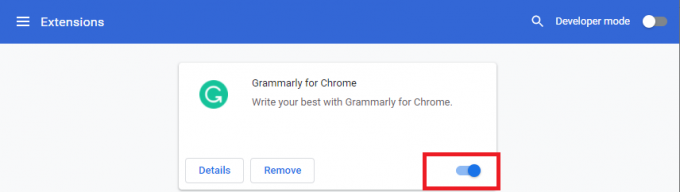
Lees ook:Chrome repareren blijft crashen
Methode 2: Zoek en verwijder schadelijke software
Weinig incompatibele en schadelijke programma's op uw apparaat zullen uw pc traag maken. Dit kan eenvoudig worden verholpen door ze als volgt volledig te verwijderen:
1. Open Google Chrome en klik op de drie-gestippeld icoon om het menu te openen.

2. Selecteer nu de Instellingen optie.

3. Klik op Geavanceerd >Resetten en opruimen, zoals hieronder aangegeven.
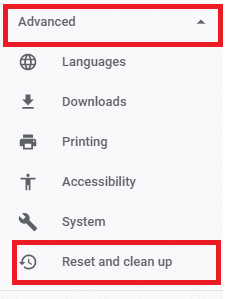
4. Selecteer hier de computer opruimen optie.
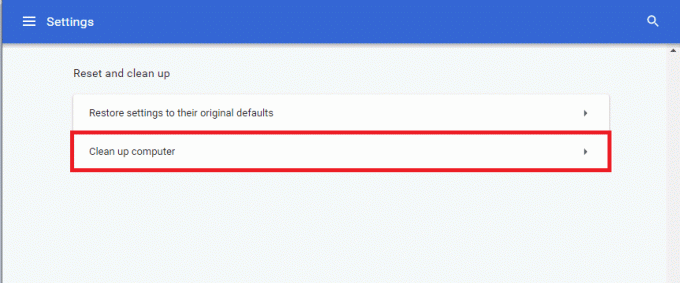
5. Klik op Vind knop om Chrome in staat te stellen de schadelijke software op uw computer te vinden.
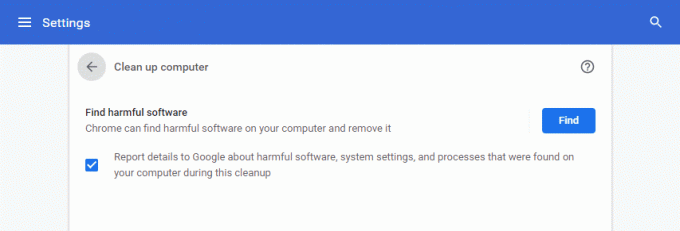
6. Wacht tot het proces is voltooid en Verwijderen de schadelijke programma's die zijn gedetecteerd door Google Chrome.
Methode 3: Achtergrond-apps sluiten
Er kunnen tal van applicaties zijn die op de achtergrond worden uitgevoerd, waaronder Google Chrome Elevation Service. Dit verhoogt het CPU- en geheugengebruik, waardoor de prestaties van het systeem worden beïnvloed. Hier leest u hoe u onnodige taken kunt beëindigen en uw pc sneller kunt maken:
1. Launch Taakbeheer door te drukken Ctrl + Shift + Esc-toetsen tegelijkertijd.
2. In de Processen tabblad, zoek en selecteer Google Chrome-taken op de achtergrond draaien.
Opmerking: Klik met de rechtermuisknop op Google Chrome en selecteer Uitbreiden om alle processen weer te geven, zoals weergegeven.
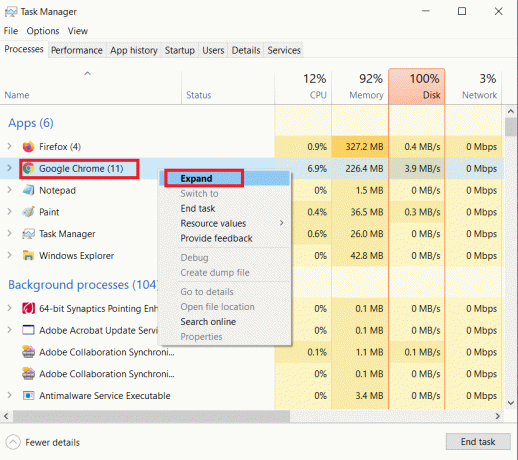
3. Klik op Einde taak zoals hieronder afgebeeld. Herhaal hetzelfde voor alle taken.
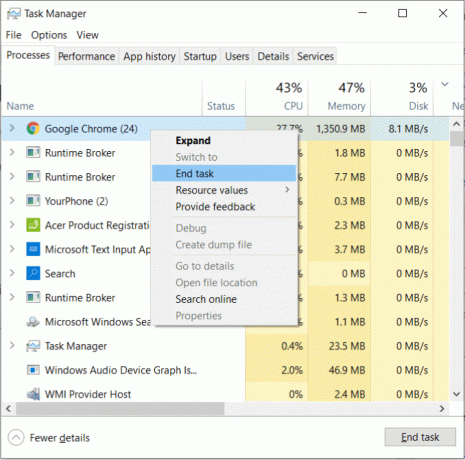
4. Einde taak ook voor andere processen zoals: Google Crash-handler, zoals hieronder geïllustreerd.
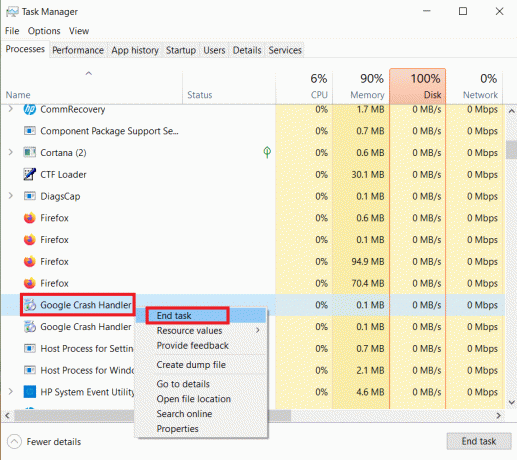
Lees ook: Probleem met Chrome-blokkering van download oplossen
Methode 4: Schakel Google Chrome Elevation Service uit
U kunt als volgt Google Chrome Elevation Service uitschakelen en uw Windows 10-pc versnellen:
1. druk op Windows + Rsleutels samen om te openen Loop dialoog venster.
2. Type services.msc in het dialoogvenster Uitvoeren en druk op Binnenkomen.
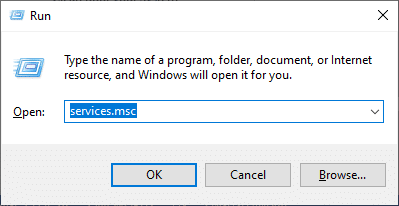
3. In de Diensten venster, ga naar GoogleChromeElevationService en klik er met de rechtermuisknop op.
4. Klik vervolgens op Eigendommen, zoals afgebeeld.
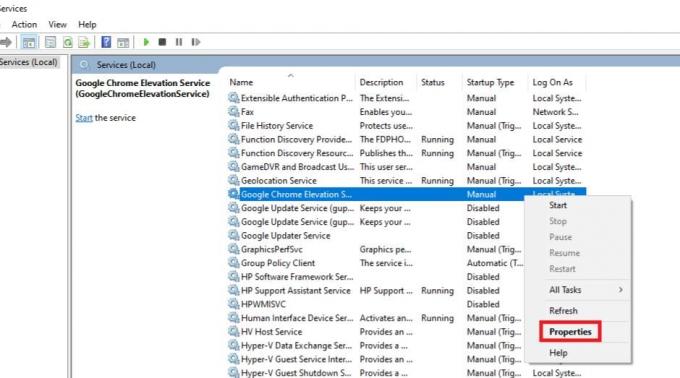
5. Klik op het vervolgkeuzemenu naast Opstarttype en selecteer Gehandicapt.
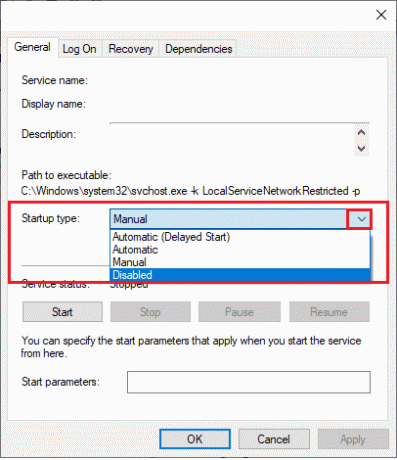
6. Klik ten slotte op Van toepassing zijn > Oke om deze wijziging op te slaan.
Aanbevolen:
- Hoe lijnen op het laptopscherm te repareren
- Hoe u uw naam kunt wijzigen in Google Meet
- Hoe volledig scherm te gaan in Google Chrome
We hopen dat je het geleerd hebt Wat isGoogle Chrome Elevation-service en waren in staat om het computervertragingsprobleem op te lossen dat hierdoor werd veroorzaakt. Laat ons weten welke methode voor u heeft gewerkt om uw pc te versnellen. Als u vragen/suggesties heeft met betrekking tot dit artikel, aarzel dan niet om ze in het opmerkingengedeelte te plaatsen.



