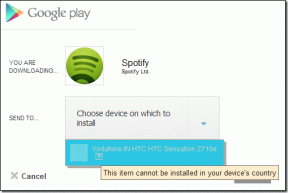9 beste OnePlus 7 Pro-cameratips en -trucs om er het maximale uit te halen
Diversen / / November 29, 2021
Sommigen zeggen dat het goed is, en anderen zeggen dat het niet voldoet. Ja, we hebben het over de OnePlus 7 en OnePlus 7 Pro camera. Wij bij Guiding Tech geloven graag dat een telefooncamera altijd ruimte heeft voor verbetering. Een kleine aanpassing daar, en een beetje verandering hier, en je hebt de perfecte camera in handen. Geen grap!

Sinds de lancering hebben we een beetje gesleuteld aan de OnePlus 7 Pro-camera en zijn we erin geslaagd een aantal handige camera-instellingen te noteren. En als jij hetzelfde wilt doen, volg dan deze cameratips en -trucs om het meeste uit de OnePlus 7 te halen.
Ook over Guiding Tech
1. Pas de camera-interface aan
Laten we eerst beginnen met de camera-interface. Aangezien het een van de meest gebruikte apps is (nou ja, voor de meesten van ons), is het zeer noodzakelijk dat u de opnamemodi uitlijnt zoals u dat wilt.
Dat betekent dat als je de Pro-modus wilt uitschakelen en de Slow-motion modus
op zijn plaats, je kunt het nu doen. Tegelijkertijd kun je ook je favoriete modi naast elkaar hebben.

Om de opnamemodus aan te passen, trekt u het scherm met de voorkeursmodus omhoog en tikt u op Instellingen. Tik nu op Aangepaste modi en breng uw wijzigingen aan.
Opmerking: Het is duidelijk dat de video- en fotomodus niet kunnen worden verplaatst of verwijderd.
2. Ontgrendel de 48 MP Shooter
Standaard voert de 48 megapixel sensor van de OnePlus 7 Pro 12 megapixel beelden uit. Hoewel deze afbeeldingen redelijk goed zijn, wilt u misschien ook de zeer gedetailleerde 48-megapixelfoto's maken. Deze modus is handig als u de foto's wilt afdrukken.

U zult echter geen speciale opnamemodus vinden voor 48 megapixels, en u zult er ook geen speciale optie voor vinden in het menu Instellingen. Deze optie is in feite verborgen in de Pro-modus.

Het enige wat je hoeft te doen is het te openen en op het kleine JPEG-pictogram bovenaan te tikken. Selecteer het JPEG 48-pictogram en schiet weg.
3. Visoogvervormingen corrigeren
Hoewel u met ultrabrede camera's superbrede foto's kunt maken, heeft dit een grote tekortkoming. Tenzij je te voorzichtig bent, krijgen de meeste van je foto's een lichte fisheye-vervorming.

Op sommige telefoons (zoals de Samsung Galaxy M20), moeten deze vervormingen handmatig worden verwijderd. Op vlaggenschip zoals de OnePlus 7 Pro worden deze problemen echter door de telefoon zelf opgelost.

Zorg ervoor dat de Ultra Wide Lens Correction-optie in Instellingen te allen tijde ingeschakeld blijft.
Ook over Guiding Tech
4. Dubbeltik voor Google Lens
Geloof me als ik zeg dat de Google Lens-integratie op de camera-app van de OnePlus 7 rockt. Ja, ik overdrijf niet. Deze handige modus vereenvoudigt het proces van het herkennen van veelvoorkomende objecten zoals streepjescodes, e-mailadres, telefoonnummer, en andere.


Het enige dat u hoeft te doen, is lang op het scherm van de camera-interface drukken en Lens wordt onmiddellijk geactiveerd.
Hoewel Lens behoorlijk goed werk levert bij het identificeren van veel elementen, krijgt de camera een behoorlijk goede boost als de optie Smart Content Detection ingeschakeld blijft. Dus als de camera bijvoorbeeld een behoorlijk koel landschap detecteert, zal hij je waarschuwen om de groothoekmodus te gebruiken in plaats van de normale automatische modus.

Het enige wat je hoeft te doen is je camera op het onderwerp richten. Ja, telefoons worden slim.

Om Smart Content Detection in te schakelen, ga je naar Instellingen en zet je de schakelaar aan.
5. Een schot in het donker
Met de OnePlus 7 hebben we een nieuwe nachtmodus - Nightscape 2.0. Dit is de poging van OnePlus om fotografie met een lange belichtingstijd bij weinig licht te maken. Met minder ruis en de juiste hoeveelheid licht kan deze modus een aantal hippe foto's maken.


Je moet de telefoon zo stabiel mogelijk houden. Het bovenstaande zijn enkele van de Nightscape-afbeeldingen die we hebben gemaakt met de OnePlus 7 Pro.
6. Maak geweldige portretten
De OnePlus 7 Pro heeft een coole 3x telecamera waarmee je meer kunt zoomen. Het heeft echter ook een belangrijk probleem. Al je portretten worden in dezelfde mate vergroot door de 2,2x optische zoom. Dat betekent dat je een behoorlijke afstand moet houden tussen jou en je onderwerp.
Gelukkig heeft de camera-interface een handige indicator om je te waarschuwen als je te dichtbij (of te ver) van je onderwerpen bent. Houd het pictogram Diepte in de gaten.


Als het groen wordt, betekent dit dat je in de goede richting gaat. Een grijs icoon betekent dat je de afstand iets meer moet aanpassen.
Coole tip: Tik op het kleine slotpictogram bovenaan de belichtingsschaal voor AE/AF-vergrendeling.
Ook over Guiding Tech
7. Onbewerkte afbeeldingen opslaan
De enthousiaste fotograaf in jou moet weten dat RAW-afbeeldingen zijn flexibel te bewerken dan standaard JPEG-afbeeldingen, voornamelijk omdat ze meer informatie vastleggen dan standaardbestanden.
In de OnePlus 7 Pro staat de optie om RAW-beelden op te slaan om onbekende reden echter niet op de gebruikelijke plaats in het menu Instellingen.

In plaats daarvan is de genoemde optie nu verschoven naar de PRO-modus. Open de Pro-modus en tik op het kleine JPEG-pictogram. Tik nu op RAW. Simpel, kijk!
8. Schop je boze tweeling eruit
Ik geloof graag dat een foto moet worden vastgelegd zoals je hem in de zoeker ziet. Het mag niet ondersteboven worden gekeerd (niet dat de OnePlus 7 dat doet), en het mag u ook geen spiegelbeeld van het werkelijke beeld geven.
De beste optie is om de optie voor Mirrored selfie uit te schakelen. Ga hiervoor naar de camera-instellingen en schakel de optie voor Gespiegelde foto uit.

Nu zul je de pop-up selfiecamera gaan waarderen.
9. Zoomen als een professional
Want in de zoeker knijpen is zo passé!
Raak op uw nieuwe OnePlus 7-camera licht een van de drie pictogrammen op de camera-interface aan en schuif uw vinger langzaam naar rechts. Uber-cool, toch?

Coole tip: Gebruik de 3x zoom om coole macro's vast te leggen.
Een foto zegt meer dan duizend woorden
Voor nu ben ik best tevreden met de manier waarop de OnePlus 7 Pro camera werkt. Ik hield van de manier waarop de opnamemodi nu kunnen worden aangepast, of hoe de camera objecten kan identificeren. Was er maar een speciale voedselmodus. Zucht!
Volg onze Instagram-pagina om meer inzicht te krijgen in de OnePlus 7 Pro camera.
Volgende: Ben je aan het switchen tussen Snapseed en PicsArt? Ontdek in het onderstaande bericht welke app je betere opties biedt voor het bewerken van afbeeldingen.