Fix USB Device Descriptor-fout in Windows 10
Diversen / / November 28, 2021
Wanneer u een USB-apparaat plaatst, krijgt u het volgende bericht "Het laatste USB-apparaat dat u op deze computer hebt aangesloten" defect, en Windows herkent het niet.” De apparaatbeheerder heeft Universal Serial Bus-controllers Vlag USB-apparaat Niet Erkend. Apparaatbeschrijvingsverzoek mislukt.

Afhankelijk van uw pc krijgt u de volgende foutmelding:
- Windows heeft dit apparaat gestopt omdat het problemen heeft gemeld. (Code 43) Een verzoek voor de USB-apparaatbeschrijving is mislukt.
- Het laatste USB-apparaat dat u op deze computer hebt aangesloten, werkte niet goed en Windows herkent het niet.”
- Een van de USB-apparaten die op deze computer zijn aangesloten, heeft een storing en Windows herkent het niet.
- USB\DEVICE_DESCRIPTOR_FAILURE

Het eerste dat u moet controleren, zijn uw USB-stuurprogramma's. Als er geen probleem is met de stuurprogramma's, controleer dan of de USB poort is niet beschadigd. Het kan een hardwareprobleem zijn, maar als uw andere apparaten goed werken, kan dit geen hardwareprobleem zijn.
Treedt het probleem alleen op wanneer u een bepaald apparaat, zoals een harde schijf, plaatst? Dan ligt het probleem mogelijk bij dat specifieke apparaat. Controleer of het apparaat werkt op een andere pc of laptop. Als het apparaat perfect werkt op een andere laptop dan is er een kleine kans dat het probleem met het moederbord zou kunnen zijn. Maar maak je geen zorgen, voordat je denkt dat je moederbord niet goed werkt, zijn er een aantal oplossingen die je zou kunnen proberen om de USB Device Descriptor Failure-fout in Windows 10 op te lossen.
De oorzaak achter de melding "USB-apparaat niet herkend. Device Descriptor Request Failed” probleem is Fast Startup of USB Selective Suspend Settings. Afgezien van deze twee zijn er verschillende andere problemen die kunnen leiden tot de fout USB-apparaat niet herkend. Omdat elke gebruiker een andere installatie en systeemconfiguratie heeft, moet u alle vermelde methoden proberen om het probleem op te lossen. Laten we dus zonder tijd te verspillen eens kijken hoe u een USB-apparaat niet herkend kunt repareren. Apparaatbeschrijvingsverzoek mislukt met behulp van de onderstaande zelfstudie.
Inhoud
- Fix USB-apparaat niet herkend. Verzoek om apparaatbeschrijving mislukt
- Methode 1: Gebruik de probleemoplosser voor hardware en apparaten
- Methode 2: Stuurprogramma's verwijderen
- Methode 3: Snel opstarten uitschakelen
- Methode 4: Wijzig de USB Selective Suspend-instellingen
- Methode 5: Update generieke USB-hub
- Methode 6: Verwijder de voeding om de USB Device Descriptor Failure-fout op te lossen
- Methode 7: BIOS bijwerken
Fix USB-apparaat niet herkend. Verzoek om apparaatbeschrijving mislukt
PRO-TIP: Probeer uw USB-apparaat aan te sluiten op USB 3.0 en vervolgens op de USB 2.0-poort. Als dit niet werkt, verwijder dan vanuit Apparaatbeheer het "Onbekende USB-apparaat (Apparaatbeschrijvingsverzoek) Failed)” apparaat en verbond vervolgens de draagbare USB-drive met de drive die werd herkend in de USB 3.0 haven.
Methode 1: Gebruik de probleemoplosser voor hardware en apparaten
De probleemoplosser voor hardware en apparaten is een ingebouwd programma dat wordt gebruikt om de problemen van gebruikers op te lossen. Het helpt u om de problemen te achterhalen die mogelijk zijn opgetreden tijdens de installatie van nieuwe hardware of stuurprogramma's op uw systeem. De probleemoplosser is automatisch en moet worden uitgevoerd wanneer zich een probleem met de hardware voordoet. Het wordt uitgevoerd door de veelvoorkomende fouten te controleren die kunnen optreden tijdens de installatie van het proces. Maar de belangrijkste vraag is hoe de probleemoplosser voor hardware en apparaten moet worden uitgevoerd. Dus, als u op zoek bent naar het antwoord op deze vraag, dan volg de richtlijnen zoals vermeld.

Kijk of u USB Device Descriptor Failure in Windows 10 kunt oplossen, zo niet, ga dan verder.
Methode 2: Stuurprogramma's verwijderen
1. Druk op de Windows-toets + R-knop om het dialoogvenster Uitvoeren te openen.
2. Typ 'devmgmt.msc' en druk op enter om te openen Apparaat beheerder.

3. Vouw in Apparaatbeheer Universal Serial Bus-controllers uit.

4. Sluit uw apparaat aan dat niet wordt herkend door Windows.
5. U ziet een onbekend USB-apparaat (Apparaatbeschrijvingsverzoek mislukt) met een geel teken in Universal Serial Bus-controllers.
6. Klik nu met de rechtermuisknop op het apparaat en klik op Verwijderen om de specifieke apparaatstuurprogramma's te verwijderen.

7. Start uw pc opnieuw op en de stuurprogramma's worden automatisch geïnstalleerd.
Methode 3: Snel opstarten uitschakelen
De snelle opstart combineert functies van beide Koude of volledige uitschakeling en sluimerstand. Wanneer u uw pc afsluit terwijl een snelle opstartfunctie is ingeschakeld, worden alle programma's en toepassingen op uw pc gesloten en worden ook alle gebruikers uitgelogd. Het fungeert als een nieuw opgestart Windows. Maar de Windows-kernel is geladen en de systeemsessie wordt uitgevoerd, waardoor apparaatstuurprogramma's worden gewaarschuwd om zich voor te bereiden voor slaapstand, d.w.z. slaat alle huidige applicaties en programma's op die op uw pc worden uitgevoerd voordat ze worden afgesloten hen. Hoewel Fast Startup een geweldige functie is in Windows 10, omdat het gegevens opslaat wanneer u uw pc afsluit en Windows relatief snel start. Maar dit kan ook een van de redenen zijn waarom u te maken krijgt met de USB Device Descriptor Failure-fout. Veel gebruikers meldden dat de functie Snel opstarten uitschakelen heeft dit probleem op hun pc opgelost.

Methode 4: Wijzig de USB Selective Suspend-instellingen
1. Zoek naar Power Option in Windows Search en klik vervolgens op Power Plan bewerken in het zoekresultaat. Of klik met de rechtermuisknop op het pictogram Energiebeheer in de taakbalk van Windows en selecteer vervolgens Energiebeheer.


2. Selecteer Abonnementsinstellingen wijzigen.

3. Klik nu op Geavanceerde energie-instellingen wijzigen onder aan het scherm.
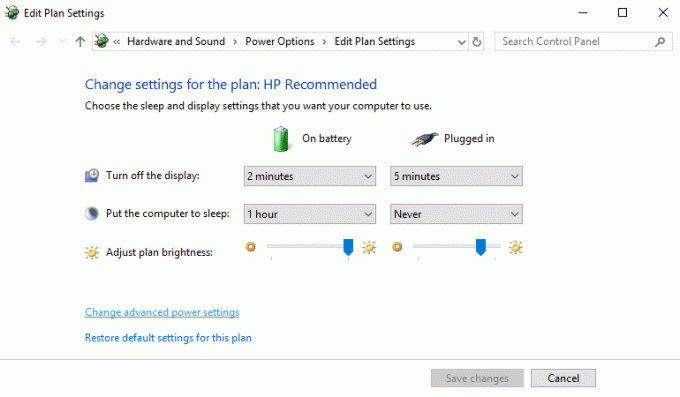
4. Zoek USB-instellingen en vouw deze uit.
5. Breid opnieuw de selectieve USB-onderbrekingsinstellingen uit en schakel zowel de instellingen op batterij als aangesloten uit.

6. Klik op Toepassen en opnieuw opstarten.
Dit zou je moeten helpen om fix USB-apparaat niet herkend. Device Descriptor Request Failed-fout, zo niet, ga dan verder.
Methode 5: Update generieke USB-hub
1. Druk op de Windows-toets + R-toets om het dialoogvenster Uitvoeren te openen.
2. Typ 'devmgmt.msc' om Apparaatbeheer te openen.

3. Zoek en breid Universal Serial Bus-controllers uit.
4. Klik met de rechtermuisknop op 'Generic USB Hub' en selecteer 'Update Driver Software'.

5. Selecteer nu 'Browse my computer for driver software'.

6. Klik op 'Laat me kiezen uit een lijst met stuurprogramma's op mijn computer'.

7. Selecteer 'Generieke USB Hub' en klik op Volgende.

8. Wacht tot de installatie is voltooid en klik op Sluiten.
9. Voer alle bovenstaande stappen uit voor alle aanwezige ‘Generieke USB Hub’.
10. Als het probleem nog steeds niet is opgelost, volgt u de bovenstaande stappen tot het einde van de lijst met Universal Serial Bus-controllers.

Methode 6: Verwijder de voeding om de USB Device Descriptor Failure-fout op te lossen
1. Haal uw voedingsstekker uit de laptop.
2. Start nu uw systeem opnieuw op.
3. Sluit nu uw USB-apparaat aan op de USB-poorten. Dat is het.
4. Nadat het USB-apparaat is aangesloten, sluit u de voeding van de laptop aan.

Methode 7: BIOS bijwerken
Soms uw systeem-BIOS bijwerken kan deze fout herstellen. Om uw BIOS bij te werken, gaat u naar de website van uw moederbordfabrikant en downloadt u de nieuwste versie van het BIOS en installeert u deze.

Als je alles hebt geprobeerd, maar nog steeds vastzit aan het probleem met het USB-apparaat dat niet wordt herkend, raadpleeg dan deze handleiding: Hoe een USB-apparaat te repareren dat niet wordt herkend door Windows.
Eindelijk, ik hoop dat je hebt Fix USB Device Descriptor-fout in Windows 10, maar als je vragen hebt, stel ze dan gerust in het commentaargedeelte.



