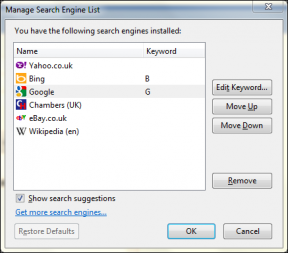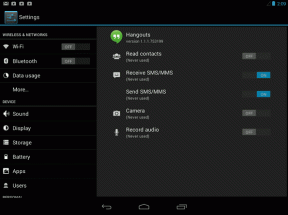Scherm delen op Google Meet en andere trucs
Diversen / / November 29, 2021
Videoconferentie-apps zoals Zoom, Microsoft Teams, Skype, enz., zijn getuige van een sterke stijging van de vraag. Naast videogesprekken is het delen van schermen ook een van de gewilde functies. Google stapt in de trein met Google Meet en maakte het gratis voor iedereen. Google Meet wordt geleverd met een gebruiksvriendelijke interface, de mogelijkheid om het scherm te delen en verschillende extensies die de mogelijkheden van Google Meet verbeteren.

Scherm delen is waarschijnlijk een van de belangrijkste functies van Google Meet. Tijdens uw thuiswerkroutine heeft u mogelijk iemands hulp nodig om problemen op te lossen. U kunt Google Meet starten, uw senioren bellen en het scherm delen voor begeleiding. U kunt ook de Whiteboard-functie gebruiken voor een beter begrip.
In dit bericht leggen we uit hoe je Scherm delen op Google Meet kunt gebruiken en hoe je sommige extensies kunt gebruiken om de mogelijkheden voor delen van Google Meet te verbeteren.
Bezoek Google Meet
Ook over Guiding Tech
Scherm delen op Google Meet
Helaas is de schermdeelfunctie van Google Meet beperkt tot het huidige scherm of geopende vensters op de achtergrond. De software kan niet iPhone/iPad delen scherm, deel bestanden rechtstreeks vanuit cloudopslagservices, enz. Volg de onderstaande stappen om het scherm op Google Meet te delen.
Stap 1: Open Google Meet op internet.
Stap 2: Voer een vergadercode in om deel te nemen aan een lopende vergadering of gebruik de optie 'Een vergadering starten'.

Stap 3: Hier heb je twee opties. U kunt een vergadering maken of de knop 'Presenteren' gebruiken om het scherm delen direct te starten.
Stap 4: Selecteer Nu deelnemen en de interface stelt Google Meet-groepsgesprekken samen. Tik op het tabblad met vergaderdetails en selecteer 'Kopieer deelnamegegevens'. U kunt de link met anderen delen om hen te laten deelnemen aan de vergadering.

Stap 5: Tik op het tabblad van het lid bovenaan om er zeker van te zijn dat iedereen heeft deelgenomen aan de vergadering.
Pro-tip: U kunt onderaan op het menu met drie stippen tikken en de rasterweergave selecteren zodat iedereen op één scherm past.

Stap 6: Tik onderaan op de optie 'Nu presenteren' en je hebt twee opties: je hele scherm of een venster.

Stap 7: Selecteer een optie en klik op 'Delen'. Google Meet begint met het delen van schermen met de deelnemers.

U ziet een kleine werkbalk die suggereert dat het delen van schermen momenteel is ingeschakeld. U kunt het verbergen of de werkbalk gebruiken om te stoppen met delen.
Helaas biedt Google Meet geen extra functies voor annotaties. Ook kunt u de Whiteboard-functie die Zoom en Microsoft Teams voorzien in.
Er is hier een oplossing. Google Meet is een webgebaseerde service. U kunt altijd extensies uit de Chrome-webwinkel gebruiken om de Google Meet-functionaliteit te verbeteren. Een van die extensies is Google Meet Plus.
Ook over Guiding Tech
Whiteboard gebruiken in Google Meet
Google Meet Plus is een onmisbare extensie voor alle Google Meet-gebruikers. De extensie maakt veel functies mogelijk die ontbreken in de Google Meet-software. We zullen de Google Meet Plus-extensie gebruiken om de essentiële functies toe te voegen, zoals Whiteboard, push-to-talk, emoji-reacties, enz. in de software.
Eerst moet je de Google Meet Plus-extensie downloaden van de Chrome Store.
Google Meet Plus-extensie downloaden
De volgende keer dat u de Google Meet-service gebruikt, schakelt de extensie de werkbalk in de linkerbovenhoek in.
U kunt op het whiteboard-pictogram tikken om de functionaliteit van de software in te schakelen. Vergeet niet om eerst het delen van het scherm te starten, zodat de deelnemers over uw huidige scherm kunnen kijken.

De lijst met functies die Google Meet Plus Whiteboard biedt:
- Potlood
- Vormen zoals Rechthoek, Cirkel, Elipse, Lijn
- Tekst
- Gom
U kunt deze bewerkingstools gebruiken en het onderwerp in detail demonstreren aan deelnemers. Wat tekst betreft, kunt u de tekenstijl, -grootte en de randintensiteit van dergelijke vormen wijzigen.

Na het brainstormen over ideeën op het whiteboard, kunt u de whiteboardafbeelding downloaden voor later gebruik. Andere Google Meet Plus-functies omvatten de mogelijkheid om emoji-reacties te gebruiken, een ingebouwde timer om een lopende vergadering bij te houden, een mute-knop en meer.
Ook over Guiding Tech
Chatten tijdens scherm delen
Deze is handig als u tijdens het delen van het scherm wilt chatten. Deelnemers kunnen twijfels hebben over wat u uitlegt over het delen van schermen. Ze kunnen het chatmenu gebruiken om vragen te stellen. De beheerder kan een blik werpen op het lopende gesprek in het chatmenu en het proces voor het delen van het scherm dienovereenkomstig afhandelen.

Wanneer het proces voor het delen van het scherm aan de gang is, kun je eenvoudig op het chatpictogram in de rechterbovenhoek tikken en een gesprek voeren met het team.
Scherm delen starten op Google Meet
Tijdens het thuiswerken is Scherm delen een van de meest gebruikte functies. We gebruiken het voortdurend om problemen op te lossen, eventuele twijfels weg te nemen en de teamleden door het projectproces te begeleiden. Hoe gebruikt uw team Scherm delen? Deel uw ervaring met Google Meet in de opmerkingen hieronder.
Volgende: Wil je de Google Meet-software onder de knie krijgen? Lees het onderstaande bericht voor de beste tips en trucs voor Google Meet.