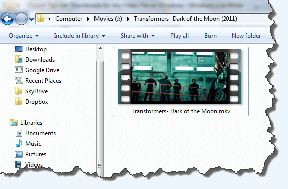Profielfoto verwijderen van Microsoft Teams op mobiel en pc
Diversen / / November 29, 2021
Microsoft gebruikt de initialen van uw naam als uw profielfoto in Microsoft Teams. Maar je kan verander zowel de naam als de profielfoto op elk moment. Eens je hebt veranderde de foto, zou je het later misschien niet leuk vinden vanwege persoonlijke of privacyredenen. Dat is waar de gedachte ontstaat om de afbeelding helemaal te verwijderen. Dit bericht helpt je de profielfoto te verwijderen van Microsoft Teams op Android, iPhone, iPad en desktop.
De profielfoto verschijnt naast je naam in chats en videogesprekken wanneer je video is uitgeschakeld. Helaas, sommige gebruikers zie de optie Afbeelding verwijderen niet. Dit bericht biedt u de directe en indirecte methoden om de profielfoto van Microsoft Teams op mobiel en pc te verwijderen.
Laten we beginnen.
Profielfoto verwijderen van Microsoft Teams op desktop en internet
Stap 1: Open de Microsoft Teams-app op uw computer of de Teams-webapp vanuit elke browser. Log in op jouw account.
Stap 2: Klik bovenaan op het profielfoto icoon. Er wordt een menu geopend. Klik op Profiel bewerken.
Opmerking: als de profielfoto voor uw account blijft verschijnen, moet u deze verwijderen uit de profielinstellingen van het Microsoft-account, zoals weergegeven aan het einde van het bericht.
Profielfoto verwijderen van Microsoft Teams op Android, iPhone en iPad
Stap 1: Open de Teams-app op de mobiel of tablet.
Stap 2: Tik op Android op het pictogram met drie streepjes bovenaan, gevolgd door op uw naam te tikken.
Opmerking: Als u de optie Afbeelding verwijderen niet ziet, hoeft u zich geen zorgen te maken. U kunt de afbeelding verwijderen met behulp van de desktop-app of webversie van Microsoft Teams op desktop of mobiel. We hebben de stappen besproken voor het verwijderen van de afbeelding van het bureaublad hierboven. Hieronder zie je hoe je dat op mobiel doet.
Hoe een profielfoto op mobiel te verwijderen met de webversie van Microsoft Teams
Als je een computer bij de hand hebt, kun je de bovenstaande stappen volgen om de profielfoto te verwijderen. Maar als je er geen hebt, kun je ook je mobiel gebruiken. De stappen zijn echter niet eenvoudig.
Als u de webversie van Microsoft Teams opent vanaf een mobiel of tablet, wordt u gevraagd om de Microsoft Teams-app te downloaden. Om de beperking te omzeilen, moet u de Microsoft Teams-webpagina converteren en bekijken in desktopmodus. Laten we eens kijken hoe u dit kunt doen in Chrome- en Safari-browsers.
Stap 1: Open Chrome- of Safari-browser op je Android, iPhone of iPad.
Stap 2: Type teams.microsoft.com en druk op Enter. Log in met uw Microsoft-account. Als u naar het Microsoft Teams-scherm gaat, gaat u naar stap 6. U kunt ook stap 3 volgen.
Stap 3: U ziet een pagina waarin u wordt gevraagd de Microsoft Teams-app te downloaden. Als u Chrome gebruikt, tikt u op het pictogram met de drie stippen bovenaan de browser en selecteert u Desktop-site.
Als u de Safari-browser gebruikt, tikt u bovenaan op het 'aA'-pictogram. Selecteer Desktopsite aanvragen in het menu.
Stap 4: Ververs de pagina. Als er niets gebeurt, vernieuw dan opnieuw totdat je een nieuw scherm ziet met de tekst 'Gebruik in plaats daarvan de web-app'. Tik daarop.
Stap 6: Zodra de Microsoft Teams-webapp is geopend, tikt u op het profielfotopictogram en selecteert u Profiel bewerken in het menu.
Hoe een profielfoto van een Microsoft-account te verwijderen
Als geen van de hierboven genoemde methoden u helpt bij het verwijderen van de profielfoto, moet u proberen de foto rechtstreeks uit uw Microsoft-account te verwijderen. Hiermee wordt de foto echter voor alle Microsoft-producten verwijderd.
Dit zijn de stappen:
Stap 1: Open account.microsoft.com op uw computer en log in met uw accountgegevens.
Tip: U kunt de webpagina ook vanuit een mobiele browser openen. Vraag de desktopsite aan als de mobiele site niet goed werkt.
Stap 2: Klik bovenaan op uw naam of klik op de optie Uw gegevens.