Hoe PNG naar JPG te converteren zonder kwaliteitsverlies
Diversen / / November 28, 2021
Bent u op zoek naar een manier om converteer PNG-afbeeldingsbestand naar JPG om de grootte te verkleinen of u wilt een afbeelding uploaden, maar het enige ondersteunde formaat is JPG? Maak je geen zorgen in deze gids zullen we bespreken hoe je PNG naar JPG kunt converteren zonder kwaliteitsverlies.
Bij het omgaan met afbeeldingen in Windows OS zijn er bepaalde bestandsindelingen die Windows gebruikt. De meest populaire onder hen zijn het PNG & JPG/JPEG-formaat. Maar aangezien deze twee indelingen verschillende gebruiksscenario's hebben, moet u weten welk formaat wanneer moet worden gebruikt.
Als u bijvoorbeeld een afbeelding deelt die alleen tekst bevat, moet u de voorkeur geven aan het PNG-formaat, terwijl u aan de andere kant, als u een portret deelt, het JPG-formaat moet gebruiken. Het grote verschil tussen de twee bestandsindelingen ligt in hun compressie-algoritme.
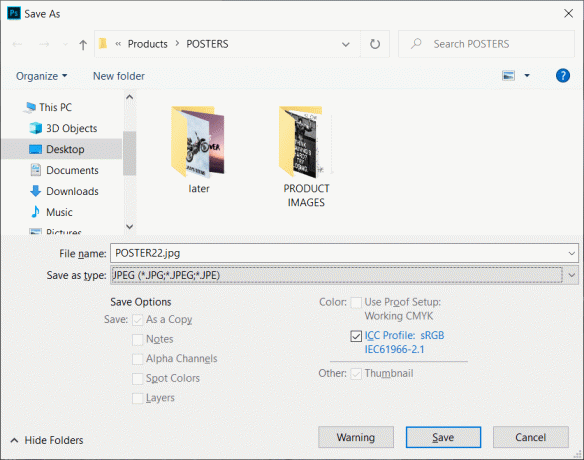
JPG/JPEG gebruikt een compressiealgoritme met verlies, wat betekent dat bepaalde informatie van de afbeelding kan worden verwijderd om de grootte van het bestand te verkleinen. Aan de andere kant gebruikt het PNG-formaat een compressie-algoritme zonder verlies dat alle informatie bewaart en zo de kwaliteit van de afbeelding behoudt, maar dat automatisch de bestandsgrootte vergroot. JPG-bestanden kunnen worden gecomprimeerd om meer ruimte op uw schijf te besparen, terwijl de PNG-bestanden de kwaliteit van de afbeelding garanderen. Beide formaten hebben hun voor- en nadelen, maar als u wilt dat het JPG-bestand dezelfde kwaliteit heeft als het PNG-bestandsformaat dan het kan ook worden bereikt door het PNG-bestand naar JPG te converteren zonder kwaliteitsverlies met behulp van de onderstaande methoden.
Inhoud
- Hoe PNG naar JPG te converteren zonder kwaliteitsverlies
- Methode 1: Microsoft Paint om PNG naar JPG te converteren
- Methode 2: Gebruik PNG naar JPG Converter online
- Methode 3: Photoshop gebruiken
- Methode 4: Gebruik XnConvert voor PNG naar JPG-afbeeldingsconversie
Hoe PNG naar JPG te converteren zonder kwaliteitsverlies
Methode 1: Microsoft Paint om PNG naar JPG te converteren
Om PNG naar JPG te converteren is Microsoft Paint een erg handig hulpmiddel. De conversie kan worden gedaan met behulp van slechts een paar stappen.
1.Klik op de Beginmenu of druk op de Windows-toets.
2.Type Verf in de Windows-zoekopdracht en druk op enter om het te openen.

3.Open het bestand in de verf dat u van PNG naar JPG wilt converteren.
4.Klik op Bestand klik in het menu Verf op Open uit de lijst met opties.

5.Selecteer de afbeelding die u wilt openen.
6.Klik nogmaals op Bestand en zoek naar "Opslaan als“optie in de lijst, ga met uw muiscursor naar de kleine pijl naar rechts en u ziet de optie om het bestand in JPEG-indeling op te slaan.

7.Klik in de optie Opslaan als op de "JPEG-afbeelding“.
8. Er wordt een nieuw venster geopend, typ de naam van het bestand waarmee het wordt opgeslagen en klik vervolgens op de Opslaan knop.

Dit is hoe u uw bestand in JPG-formaat kunt opslaan zonder de kwaliteit van de afbeelding te verliezen die aanwezig was in het PNG-formaat.
Methode 2: Gebruik PNG naar JPG Converter online
Om het PNG-bestandsformaat naar JPG te converteren, is de snelste methode om een online PNG naar JPG-converter te gebruiken. Volg de onderstaande stappen om de afbeelding te converteren met behulp van deze online converter:
1.Open een willekeurige webbrowser, ga naar Google.com en typ PNG naar JPG-converter.

2.Klik op de link met de tekst png2jpg.com.
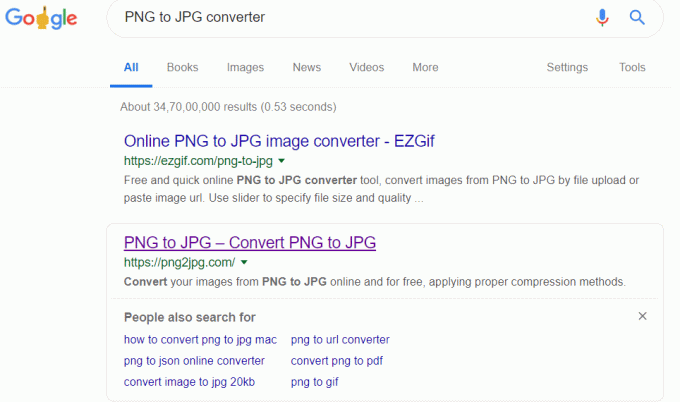
3.Klik in het nieuwe venster op de Upload bestanden selecteer vervolgens de bestanden van uw systeem die u wilt converteren en klik op de Knop openen.

4.Download het geconverteerde bestand door te klikken op de downloaden knop optie.

5. Open het gedownloade bestand en u zult de geconverteerde afbeelding zonder problemen kunnen zien.

Zo gemakkelijk kan men de PNG-afbeelding naar JPG met behulp van PNG naar JPG-converter.
Methode 3: Photoshop gebruiken
Bij het omgaan met de afbeeldingen is Adobe Photoshop een software die nooit teleurstelt. Met Photoshop kun je waarschijnlijk veel bewerken, maar je weet misschien niet dat het ook kan worden gebruikt om het PNG-bestand naar het JPG-formaat te converteren. Volg de onderstaande stappen om het bestand te converteren:
1.Open Adobe Photoshop, klik op de Bestand in de linkerbovenhoek van het scherm en selecteer Open.

2.Open het bestand dat u naar het JPG-formaat wilt converteren.
3.Klik nogmaals op de Bestand uit het menu en klik op de Opslaan als optie.
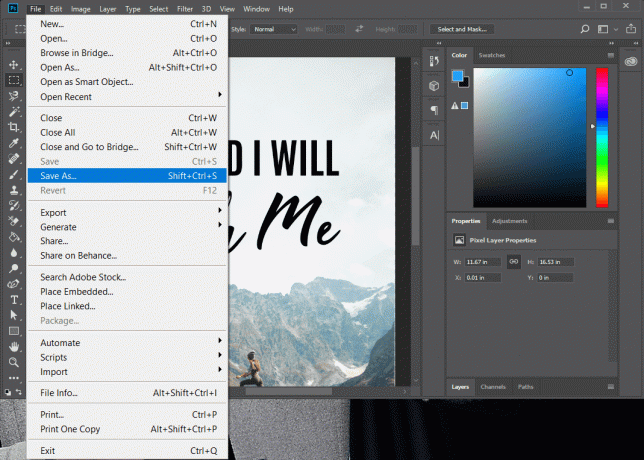
4. Typ in het nieuwe venster de naam van het bestand waarmee je het wilt opslaan en selecteer in de vervolgkeuzelijst "Opslaan als type" Jpeg.
5.Klik op de Opslaan om het bestand op te slaan in het JPG/JPEG-formaat.
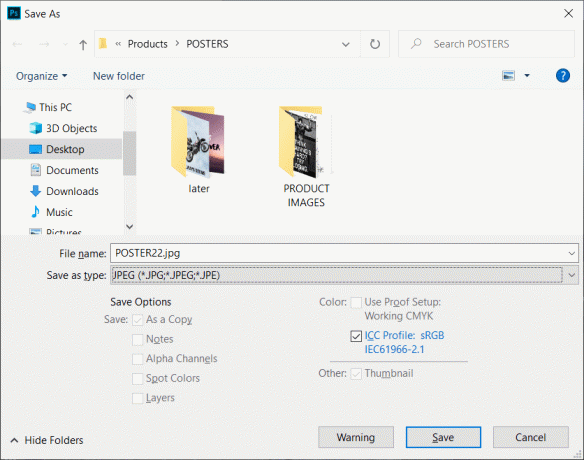
6. Er verschijnt een pop-up met JPEG-opties waarmee u de kwaliteit van de afbeelding kunt instellen.

7.Als je klaar bent met de instellingen, klik je op OK en wordt je bestand opgeslagen in het JPG-formaat.
De afbeelding wordt geconverteerd naar JPG-indeling van PNG en nu heb je een JPG-afbeelding met dezelfde kwaliteit als die van de PNG-afbeelding.
Methode 4: Gebruik XnConvert voor PNG naar JPG-afbeeldingsconversie
Om de PNG naar JPG-afbeelding te converteren, kunt u een toepassing van derden gebruiken genaamd XnConvert. XnConvert kan worden gebruikt om de afbeeldingen naar verschillende formaten te converteren. Om de afbeelding van PNG naar JPG te converteren zonder kwaliteitsverlies, is XnCovert een zeer goede optie. Om deze applicatie van derden te downloaden, gaat u naar de XnConvert-website. XnConvert is een van de beste batch-beeldverwerkingssoftware.
Volg deze stappen om de afbeelding te converteren met XnConvert.
1.Download en installeer XnCovert. Dubbelklik vervolgens op het pictogram om het te openen
2.Om de afbeeldingsbestanden te openen, klikt u op de Invoer tabblad in de linkerbovenhoek van het scherm.
3.Klik op Bestanden toevoegen en selecteer de bestanden die u wilt openen.
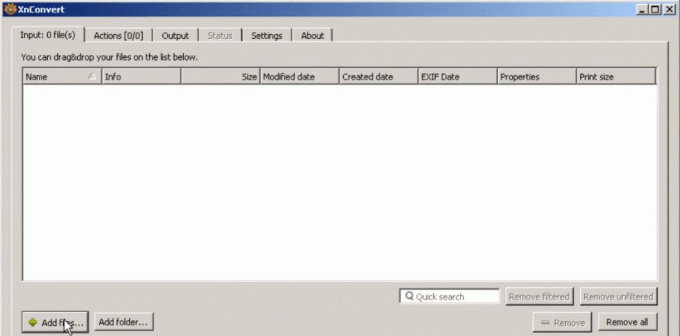
4.Klik op de Uitgang: en navigeer vervolgens naar de locatie waar u het geconverteerde bestand wilt opslaan.
5.Voer de bestandsnaam in en selecteer het formaat als JPG om het bestand van PNG te converteren.

6.Klik op de Knop Converteren om het bestand te converteren.
Aanbevolen:
- Hoe koppel je je Android-telefoon aan Windows 10?
- Wat is het dwm.exe-proces (Desktop Window Manager)?
Dit waren enkele methoden om converteer het PNG-bestand naar JPG zonder de kwaliteit van de afbeelding te verliezen.



