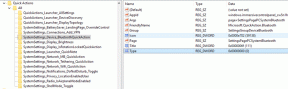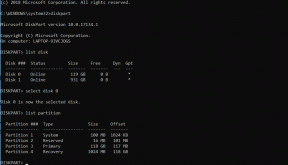Fix Steam Workshop downloadt geen mods
Diversen / / November 28, 2021
In de loop der jaren heeft Steam zichzelf consequent overtroffen om de wereld van videogames te verbeteren en zijn gebruikers nieuwe ervaringen te bieden. In hun poging om dit te bereiken, hebben ze de Workshop-service uitgebracht, waarmee gebruikers de mogelijkheid kregen om verschillende mods uit te proberen en hun spelervaring te verbeteren. Hoewel deze functie door veel gebruikers zeer wordt gewaardeerd, heeft de Steam-workshop de neiging om van het script af te gaan en voorkomt dat mensen mods downloaden. Als u dit probleem heeft ondervonden, lees dan verder om erachter te komen hoe u: fix Steam-workshop downloadt mods-fout niet op uw pc.

Inhoud
- Fix Steam Workshop downloadt geen mods
- Waarom kan ik geen mods downloaden?
- Methode 1: Open Steam in de modus Big Picture om de voortgang van workshopdownloads te bekijken
- Methode 2: Verwijder corrupte mods
- Methode 3: Afmelden voor Steam Beta
- Methode 4: Wis de downloadcache om mod-downloads in Workshop te repareren
- Methode 5: Downloadregio wijzigen
- Methode 6: Steam opnieuw installeren
Fix Steam Workshop downloadt geen mods
Waarom kan ik geen mods downloaden?
Mods op Steam zijn een lastige zaak en er zijn meerdere redenen waarom je ze niet uit de werkplaats kunt downloaden. Het platform laat gebruikers bijvoorbeeld niet de downloadvoortgang van mods bekijken en ze vragen zich vaak af of ze op de goede weg zijn. Bovendien kunnen factoren zoals corrupte werkplaatsbestanden, verhoogde downloadcache en aansluiting bij een bètaaccount allemaal verantwoordelijk zijn voor de fout. Desalniettemin mag u van geluk spreken, want de fout 'Steam workshop-inhoud downloadt niet' kan worden verholpen en kan worden opgelost met een paar eenvoudige procedures.
Methode 1: Open Steam in de modus Big Picture om de voortgang van workshopdownloads te bekijken
De Big Picture-modus op Steam wordt voornamelijk gebruikt om gebruikers een console-achtige game-ervaring op hun pc te geven. Interessant is dat gebruikers hebben gemeld dat ze via deze modus de voortgang kunnen zien van verschillende downloads die normaal onzichtbaar zijn modus. Daarom, via de grote afbeeldingsmodus, u kunt controleren of uw mods worden gedownload of niet, voordat u doorgaat met geavanceerdere methoden voor probleemoplossing.
1. Voer de Steam uit en klik in de rechterbovenhoek op het pictogram dat lijkt op een rechthoek met tegenoverliggende pijlen om open de Big Picture-modus.

2. De Big Picture-modus wordt geopend met zijn opstartanimatie en onthult een console-achtige interface. Klik op het downloadpictogram in de rechterbovenhoek om alle downloads via Steam te bekijken.

3. Als uw mod-download op deze pagina wordt weergegeven, is er geen fout met de werkplaats. Als dit echter niet het geval is, kunt u de onderstaande methoden proberen.
Methode 2: Verwijder corrupte mods
Onvolledige of corrupte mods kunnen ook een fout veroorzaken in je Steam-werkplaats. Deze bestanden hopen zich op in uw Steam-installatiemap en blijven verborgen totdat u ze handmatig zoekt. Hier leest u hoe u corrupte mods kunt verwijderen en uw Steam-workshop kunt repareren.
1. Open 'Deze pc' en in de werkbalk van de map, ga van de modus 'Bestand' naar de modus 'Bekijken'.
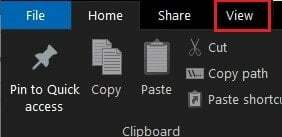
2. Hier, schakel de 'Verborgen items' in optie voordat u verder gaat.

3. Navigeer nu naar de installatiemap van het spel dat de fout veroorzaakt met behulp van de volgende adresbalk: C:\Program Files (x86)\Steam\steamapps\common\*Game Name*\!Workshop. Merk op dat je in plaats van *Spelnaam*, de echte naam van het spel moet invoeren.
4. Open in deze map elke individuele mod en kijk of je een foutmelding krijgt met de melding: 'Locatie is niet beschikbaar.'
5. Als je dat doet, zijn je mod-bestanden beschadigd en moet je ze repareren via de Steam-app.
6. In de Steam-bibliotheek, klik met de rechtermuisknop op de app wiens mod je wilt installeren.
7. Van de opties die verschijnen, selecteer 'eigenschappen'.

8. Aan de linkerkant worden enkele opties weergegeven, klik op 'Lokale bestanden'.

9. In het menu Lokale bestanden, klik op 'Integriteit van gamebestanden verifiëren'.' Steam zal dan controleren of alle bestanden werken en corrupte mods repareren.

10. Installeer de mod opnieuw vanuit de Steam-workshop en kijk of de fout is opgelost.
Lees ook: Fix Steam-servicefouten bij het starten van Steam
Methode 3: Afmelden voor Steam Beta
Een nogal verwarrende oplossing voor de workshop die geen mods-fout op Steam downloadt, is om je af te melden voor het bètaprogramma dat door de app wordt aangeboden. Als je lid bent, overweeg dan om je af te melden voor het bètadeelnameprogramma en kijk of de fout is verholpen.
1. Op de Steam-app, klik op de 'Stoom' knop in de linkerbovenhoek van het scherm.

2. Van de opties die verschijnen, klik op 'Instellingen'.

3. Ga in het gedeelte Account van de instellingen naar het paneel met de titel ‘Bèta-deelname’ en klik op de knop Wijzigen.
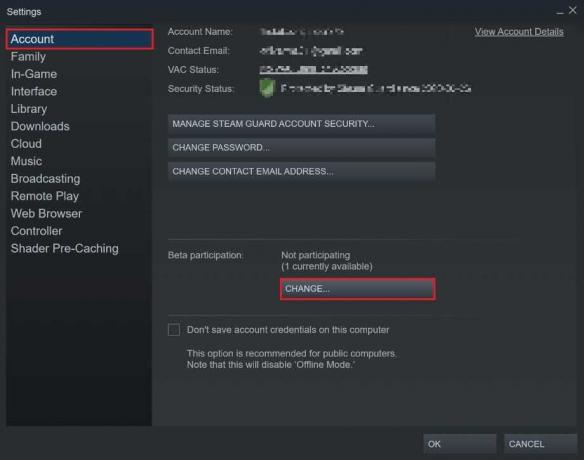
4. Klik in het venster dat hierna verschijnt op de vervolgkeuzelijst onder ‘Beta Participatie’ en selecteer de 'Geen - Afmelden voor alle bètaprogramma's' optie.

5. Klik op 'Ok' om het proces te voltooien en vervolgens je Steam-applicatie opnieuw te starten en te kijken of de workshop- en mods-fout is verholpen.
Methode 4: Wis de downloadcache om mod-downloads in Workshop te repareren
Downloadcache op Steam is een serieus probleem dat de reden is voor veel fouten in de applicatie. De downloadcache in Steam bevat corrupte bestanden en gegevens die het platform vertragen en downloads via de app verstoren. Hier leest u hoe u de downloadcache kunt verwijderen en de werkplaatsfout kunt oplossen:
1. Door de bovengenoemde stappen te volgen, open het venster Instellingen in Stoom.
2. Vanaf het paneel aan de linkerkant, ga naar 'Download' Instellingen.

3. Klik onderaan de Downloads-pagina op 'Wis downloadcache' en klik vervolgens op 'Ok'.

4. Hiermee wordt de onnodige cacheopslag gewist. Installeer de mods opnieuw uit de werkplaats en kijk of de fout is verholpen.
Lees ook:6 manieren om Steam-fout in afwachting van transactie op te lossen
Methode 5: Downloadregio wijzigen
De downloadregio op Steam is een belangrijke factor die de snelheid en kwaliteit bepaalt van elke applicatie, game en mod die je download via Steam. Zorg er bij het wijzigen van de downloadregio voor dat u deze instelt op een plaats in de buurt van uw werkelijke locatie om downloadgerelateerde problemen op te lossen.
1. Door de stappen te volgen die in de vorige methode zijn genoemd, open de 'Download' instellingen pagina.
2. Klik op het gedeelte met de titel 'Download regio' om de lijst met servers te onthullen die Steam over de hele wereld heeft.
3. Uit de lijst met regio's, selecteer het gebied het dichtst bij uw locatie en klik op OK.

4. Nadat de downloadregio is opgegeven, start u Steam opnieuw en downloadt u de mod opnieuw. De kans is groot dat de fout 'Workshop downloadt mods niet' wordt verholpen.
Methode 6: Steam opnieuw installeren
Als alle bovengenoemde methoden niet werken, ligt de fout waarschijnlijk bij uw Steam-toepassing. Voor veel fouten op Steam heeft het eenvoudigweg opnieuw installeren van de applicatie wonderen gedaan en talloze problemen opgelost.
1. Open het Configuratiescherm en klik op 'Een programma verwijderen'.

2. Uit de lijst met toepassingen, selecteer Stoom en klik op 'Verwijderen'.
3. Zodra de app is verwijderd, gaat u naar de officiële website van Stoom. In de rechterbovenhoek van het scherm, klik op 'Stoom installeren' en de app wordt op uw pc geïnstalleerd.

4. Open het spel opnieuw en kijk of het probleem is opgelost.
Aanbevolen:
- 12 manieren om Steam te repareren, opent geen probleem
- Fix Fallout New Vegas-fout geheugen vol
- De Kindle Fire aansluiten op een televisie
- Cache en cookies wissen in Google Chrome
Met meer functies komt er meer ruimte voor fouten en Steam is het beste voorbeeld van dit fenomeen. Gelukkig voor ons kunnen deze fouten worden verholpen en met de hierboven genoemde stappen zou je de werkplaatsfout gemakkelijk moeten kunnen aanpakken.
We hopen dat deze gids nuttig was en dat u in staat was om fix Steam-workshop downloadt mods-fout niet op uw pc. Als je twijfelt of het probleem niet kunt oplossen, neem dan contact met ons op via het opmerkingengedeelte en we zullen je helpen.