Fix Error Code 16: Dit verzoek is geblokkeerd door beveiligingsregels
Diversen / / November 28, 2021
Mensen hebben tegenwoordig internet nodig om bijna alles te kunnen doen. Als ze zichzelf willen vermaken, geven ze meestal de voorkeur aan sites zoals Netflix, Amazon Prime of YouTube. Als ze willen werken, doen ze dat het liefst op de Google Suite-websites zoals Google Docs en Spreadsheets. Als ze het laatste nieuws willen lezen, zoeken ze het liever op via de zoekmachine van Google. Mensen vinden het dan ook erg belangrijk om een snelle internetverbinding te hebben. Maar soms, zelfs als internet erg snel is, kan er een foutcode verschijnen op apparaten met Windows-besturingssystemen. De tekst van de prompt verschijnt als "Foutcode 16: dit verzoek is geblokkeerd door de beveiligingsregels". Foutcode 16 kan mensen ervan weerhouden hun favoriete websites soms te gebruiken, en dit kan buitengewoon frustrerend zijn. Dus in dit artikel zullen we u begeleiden bij het oplossen van foutcode 16: dit verzoek is geblokkeerd door beveiligingsregels.
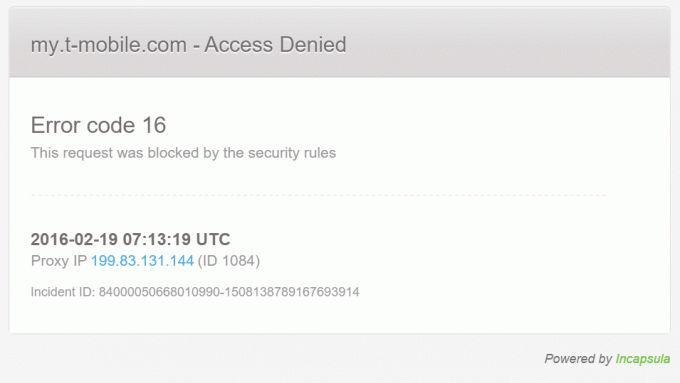
Inhoud
- Fix Error Code 16: Dit verzoek is geblokkeerd door beveiligingsregels.
- Oorzaken van foutcode 16
- Stappen om "Foutcode 16: dit verzoek is geblokkeerd door beveiligingsregels" op te lossen.
- Methode 1: Controleer de datum en tijd
- Methode 2: Werk uw besturingssysteem bij
- Methode 3: Webbrowser resetten
- Methode 4: Firewall uitschakelen
- Methode 5: LAN-proxyserver uitschakelen
- Methode 6: Gebruik een VPN
Fix Error Code 16: Dit verzoek is geblokkeerd door beveiligingsregels.
Oorzaken van foutcode 16
De belangrijkste reden achter Error Code 16 is meestal wanneer sommige Windows-systeembestanden enige vorm van schade hebben. Dit kan ernstige bedreigingen voor de computer veroorzaken en tot verkeerde configuraties leiden. Meestal treedt Error Code 16 om deze redenen op. Systeembestanden kunnen om meerdere redenen beschadigd zijn, zoals een onvolledige installatie van een applicatie, de aanwezigheid van malware op de computer, het onjuist afsluiten van de pc, enz.
Hoewel beschadiging van systeembestanden meestal de oorzaak is, kan foutcode 16 ook optreden als de datum en tijd op het systeem verkeerd zijn. De SSL validatieklok en de systeemklok komen niet overeen, en dit activeert de foutcode. Een andere reden is dat de pc niet over de nieuwste versie van het Windows-besturingssysteem beschikt. Microsoft biedt deze updates aan om bugs en glitches op te lossen. Als een gebruiker zijn Windows-besturingssysteem niet up-to-date houdt, kan dit leiden tot foutcode 16 vanwege bugs en glitches. Zelfs als een gebruiker zijn browser niet regelmatig bijwerkt, kan de fout verschijnen.
In andere gevallen kan Error Code 16 ook optreden als de antivirussoftware van de computer bepaalde instellingen heeft die sommige websites blokkeren. Firewallregels kunnen vaak foutcode 16 veroorzaken. Zoals u kunt zien, zijn er dus meerdere factoren op een pc die foutcode 16 kunnen veroorzaken. Gelukkig zijn er oplossingen voor de verschillende redenen die ervoor kunnen zorgen dat Error Code 16 verschijnt. In het volgende artikel wordt uitgelegd hoe u foutcode 16 op uw computer kunt oplossen.
Stappen om "Foutcode 16: dit verzoek is geblokkeerd door beveiligingsregels" op te lossen.
Methode 1: Controleer de datum en tijd
Als de datum en tijd verkeerd zijn, komen de SSL-geldigheidsdatum en de systeemdatum niet overeen. Daarom zal foutcode 16 optreden. Een gebruiker kan eenvoudig de datum en tijd controleren door naar de rechterbenedenhoek van het scherm op zijn Windows-pc te kijken. Als de datum en tijd verkeerd zijn, volgen de volgende stappen om de datum en tijd vast te stellen:
1. Verplaats uw cursor naar het datum- en tijdblok in de rechterbenedenhoek van uw scherm. Klik met de rechtermuisknop en er verschijnt een vervolgkeuzemenu. Klik op "Datum/tijd aanpassen"
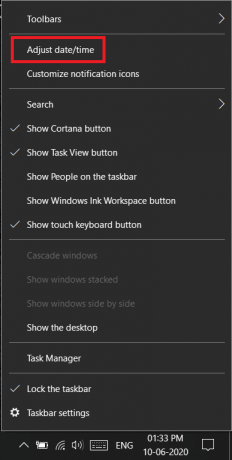
2. Er wordt een nieuw venster geopend nadat u op "Datum en tijd aanpassen" hebt geklikt. Tik in dit venster op Tijdzone.
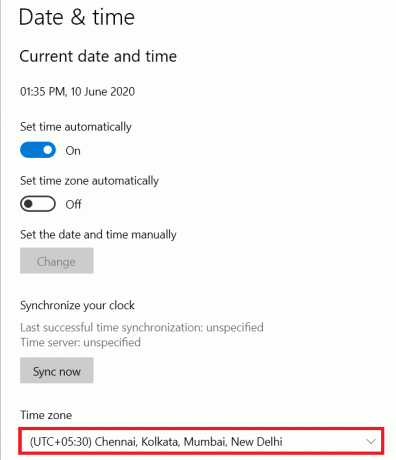
3. Er komt een nieuw vervolgkeuzemenu. Kies gewoon de tijdzone waarin u zich bevindt, en de datum- en tijdinstellingen zullen zichzelf corrigeren.
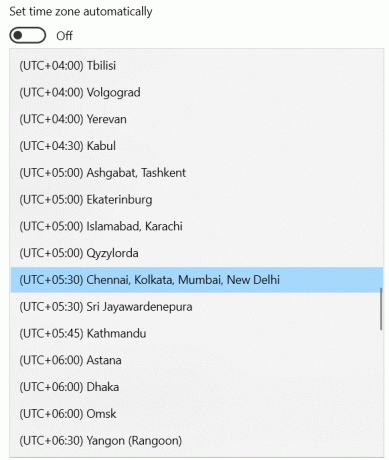
Als foutcode 16 het gevolg was van onjuiste datum- en tijdinstellingen, zouden de bovenstaande stappen u vertellen hoe u foutcode 16 kunt oplossen.
Methode 2: Werk uw besturingssysteem bij
Microsoft brengt nieuwe updates uit voor het Windows-besturingssysteem om bugs en glitches te verwijderen. Als iemand een oudere versie van het Windows-besturingssysteem heeft, kunnen bugs en glitches ook foutcode 16 veroorzaken. Hieronder volgen de stappen om het Windows-besturingssysteem op uw pc bij te werken:
1. Eerst moet u het venster Instellingen op uw laptop openen. U kunt dit doen door tegelijkertijd op de Windows-toets en de "I" -knop te drukken.
2. Zodra het instellingenvenster op uw scherm wordt geopend, klikt u op 'Bijwerken en beveiliging'. Er wordt een nieuw venster geopend.
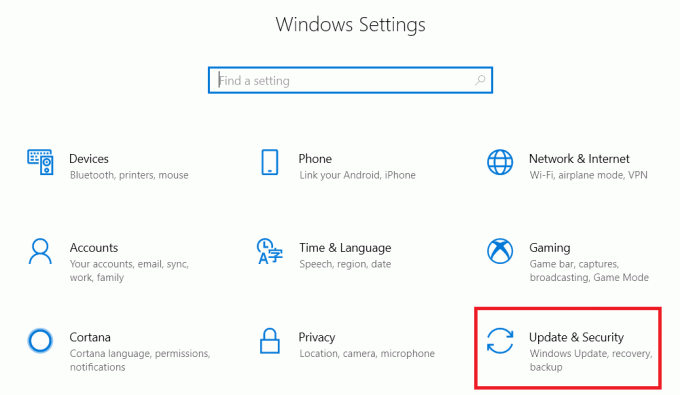
3. Klik in het nieuwe venster op 'Controleren op updates'. Als er updates zijn, zal uw computer deze automatisch op de achtergrond downloaden en installeren wanneer de computer opstart.
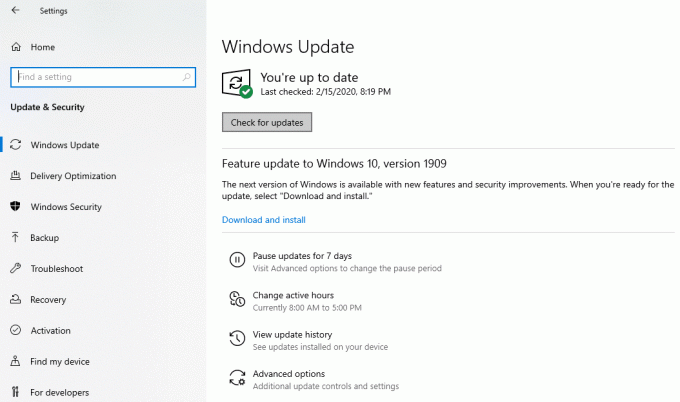
4. Als Error Code 16 komt omdat het Windows-besturingssysteem op uw apparaat niet up-to-date is, zullen de bovenstaande stappen u leren hoe u Error Code 16 voor dit specifieke probleem kunt oplossen.
Lees ook:Houd de internetsnelheid bij op uw taakbalk in Windows
Methode 3: Webbrowser resetten
Net als het Windows-besturingssysteem, brengen ontwikkelaars van webbrowsers zoals Google Chrome voortdurend nieuwe updates uit om bugs te patchen en glitches op te lossen. Als iemand een webbrowser heeft die niet up-to-date is, kan dit ook foutcode 16 veroorzaken. Om het probleem in dit geval op te lossen, moet een gebruiker zijn webbrowser opnieuw instellen. De meest populaire webbrowser is Google Chrome en daarom volgen de stappen om de Google Chrome-webbrowser opnieuw in te stellen:
1. Druk in Chrome op de drie verticale stippen in de rechterbovenhoek van het scherm onder de kruisknop.
2. Tik nu op de optie Instellingen.
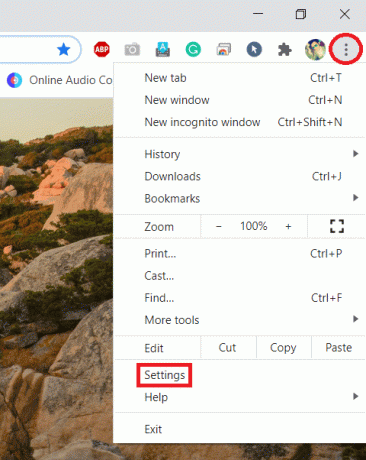
3. Zodra het tabblad Instellingen is geopend, zoekt u naar Geavanceerde opties en selecteert u onder Geavanceerde opties 'Resetten en opruimen'.
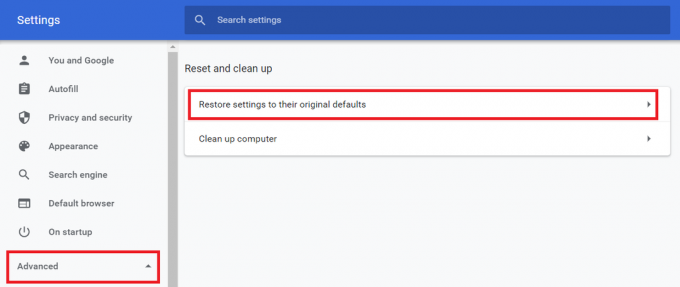
4. Selecteer onder Resetten en opruimen de optie "Instellingen terugzetten naar hun oorspronkelijke standaardwaarden". Er verschijnt een pop-up waarin u 'Instellingen resetten' moet selecteren. Hiermee wordt de Google Chrome-webbrowser opnieuw ingesteld.
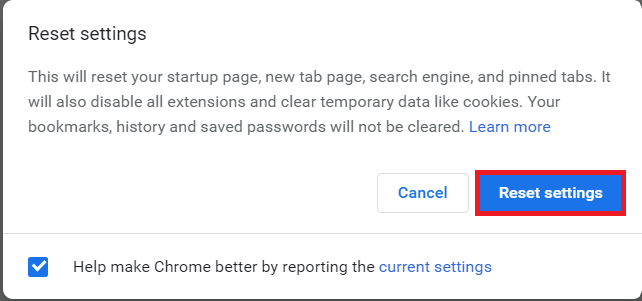
Als foutcode 16 komt vanwege een verouderde Google Chrome-webbrowser, zullen de bovenstaande stappen u leren hoe u foutcode 16 kunt oplossen. Als alternatief, als de gebruiker ook een andere webbrowser heeft, kunnen ze eenvoudig proberen de website in die browser te openen om te controleren of deze werkt.
Methode 4: Firewall uitschakelen
Soms kunnen de firewall-instellingen op een computer de toegang tot bepaalde websites verhinderen. Dit kan ook de oorzaak zijn van foutcode 16. Om dit op te lossen, moet de gebruiker de firewallregels uitschakelen door naar zijn computerinstellingen te gaan. Dit zijn de volgende stappen:
1. Open het Configuratiescherm op uw apparaat. Klik op "Systeem en beveiliging". Er wordt een nieuw venster geopend.

2, klik op "Windows Defender Firewall".
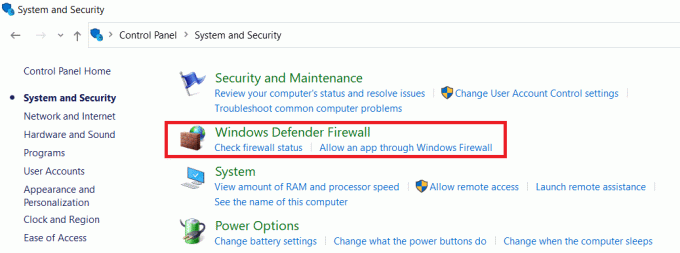
3. Klik op "Windows Firewall in- of uitschakelen" in het linkerdeelvenster.
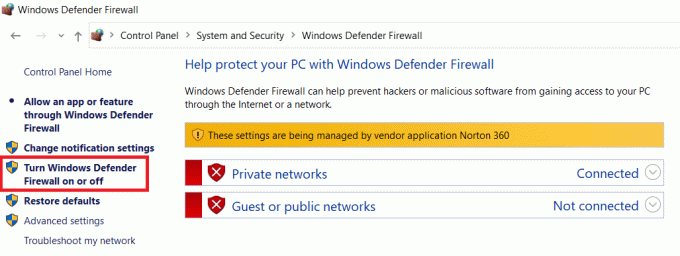
Hierna wordt een nieuw venster geopend waarin gebruikers kunnen kiezen om de firewall-instellingen van hun computers uit te schakelen. Als de firewall foutcode veroorzaakt, start u de computer opnieuw op om foutcode 16 te herstellen. Dit zou foutcode 16 moeten oplossen. Een belangrijk ding om op te merken is echter dat, terwijl het uitschakelen van de firewall, foutcode 16 kan worden opgelost, en het kan de computer ook kwetsbaar maken voor aanvallen van hackers en malware. Daarom raden beveiligingsexperts aan om de firewall van de computer nooit uit te schakelen.
Methode 5: LAN-proxyserver uitschakelen
In gevallen waarin de computer onlangs werd aangevallen door malware of virussen, hebben ze mogelijk de gewoonte gewijzigd LAN instellingen. Dit kan ook foutcode 16 veroorzaken. Hieronder volgen de stappen om foutcode 16 op te lossen met behulp van een LAN-proxyserver:
1. Zoek in het zoekvak op de taakbalk naar "Internetopties" en open het venster ervoor.
2. Zodra het venster Internet-opties is geopend, schakelt u over naar het tabblad Verbindingen en klikt u op LAN-instellingen. Dit opent een nieuw venster.

3. In het nieuwe venster is er een optie voor "Gebruik een proxyserver voor uw LAN". De gebruiker moet ervoor zorgen dat er geen vinkje naast deze optie staat. Als er een vinkje is, moet de gebruiker de optie uitschakelen.

Als proxy-instellingen problemen veroorzaken die leiden tot foutcode 16, zullen de bovenstaande stappen u leren hoe u foutcode 16 in deze situatie kunt oplossen.
Methode 6: Gebruik een VPN
Soms is er geen probleem met het apparaat dat foutcode 16 veroorzaakt. Vaak moet de internetprovider bepaalde websites blokkeren vanwege regelgeving. Een van de opties is om een VPN-applicatie te downloaden als een gebruiker toch toegang wil krijgen tot de website. Een Virtual Private Network-toepassing creëert een privénetwerk en helpt de gebruiker de beveiligingsregelgeving te omzeilen om toegang te krijgen tot elke gewenste website.
Aanbevolen: 24 Beste coderingssoftware voor Windows (2020)
Veel verschillende redenen kunnen foutcode 16 op uw pc of laptop veroorzaken. Er zijn dus ook veel verschillende manieren om het probleem op te lossen. Als iemand het probleem snel kan identificeren, kunnen ze de nodige stappen ondernemen met behulp van de bovenstaande informatie om foutcode 16 op te lossen. In sommige gevallen is het echter ook mogelijk dat foutcode 16 niet verdwijnt ondanks het proberen van alle methoden in dit artikel. In een dergelijke situatie is de beste oplossing voor een gebruiker om contact op te nemen met zijn internetprovider en om hulp te vragen bij het probleem. Maar de bovenstaande oplossingen zullen waarschijnlijk in de meeste gevallen werken.



