Verhoog het microfoonvolume in Windows 10
Diversen / / November 28, 2021
Microfoonvolume laag in Windows? Hier leest u hoe u het een boost kunt geven! Je hebt een nieuwe koptelefoon meegenomen om naar je favoriete nummers te luisteren of je stem op te nemen. Tijdens het opnemen van je stem of tijdens een videochat merk je dat het microfoonvolume van je koptelefoon is niet goed. Wat zou het probleem kunnen zijn? Is het uw nieuwe hoofdtelefoonhardwareprobleem of software-/stuurprogrammaprobleem? Deze twee dingen komen in je op op het moment dat je een audioprobleem ervaart met je gadgets in Windows. Laten we u echter vertellen dat, of het nu gaat om een hoofdtelefoonmicrofoon of uw systeemmicrofoon, microfoongerelateerde problemen eenvoudig kunnen worden opgelost zonder na te denken over de software- of hardwareproblemen.

Een van de meest voorkomende problemen waarmee we allemaal te maken kunnen krijgen, is dat we niet het juiste spraakvolume via ons systeem naar de andere eindgebruiker kunnen sturen tijdens een spraak- of videogesprek. Het is een feit dat niet alle
microfoon hetzelfde basisvolume heeft om uw stem uit te zenden. Er is echter een optie om het microfoonvolume in Windows te verhogen. Hier gaan we vooral in op de Windows 10 OS, het nieuwste en een van de succesvolle besturingssystemen van Windows.Inhoud
- Hoe het microfoonvolume te verhogen in Windows 10
- Methode 1 – Instelling microfoonvolume
- Methode 2 – Geavanceerde wijzigingen in tabbladinstellingen
- Methode 3 – Wijzigingen in de instellingen van het tabblad Communicatie
Hoe het microfoonvolume te verhogen in Windows 10
Zorg ervoor dat Maak een herstelpunt voor het geval er iets misgaat.
Methode 1 – Instelling microfoonvolume
Stap 1 – Klik met de rechtermuisknop op de volumepictogram (luidsprekerpictogram) op de taakbalk in de rechterhoek.
Stap 2 – Selecteer hier de Opname apparaat optie of Geluiden. Nu ziet u een nieuw dialoogvenster op uw scherm geopend met verschillende opties.

Stap 3 – Hier moet u de. vinden actieve microfoon naar keuze. Uw systeem kan meer dan één microfoon hebben. De actieve heeft echter een groen vinkje. Selecteer en klik met de rechtermuisknop op de actieve microfoonoptie.
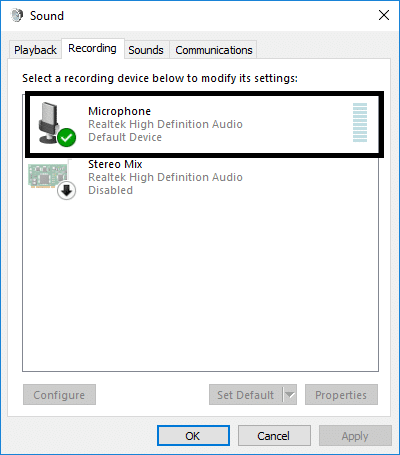
Stap 4 – Kies nu de eigendommen optie van de geselecteerde actieve microfoon.
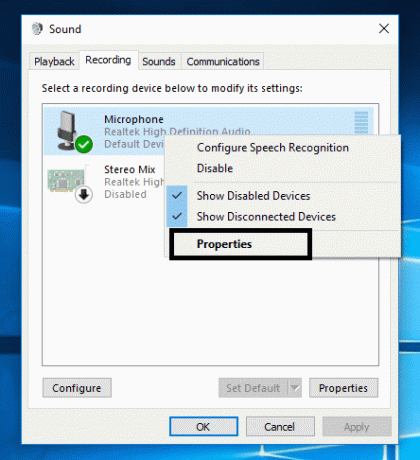
Stap 5 - Hier op het scherm ziet u meerdere tabbladen, u moet naar de "Niveaus" sectie.
Stap 6 – Het eerste dat u moet veranderen, is: verhoog het volume tot 100 met behulp van de schuifregelaar. Als het de problemen oplost, bent u klaar om te gaan, anders moet u ook wijzigingen aanbrengen in het gedeelte microfoonversterking.
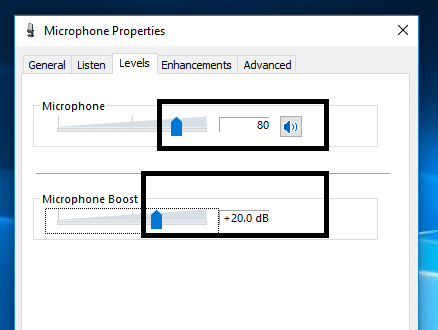
Stap 7 - Als het probleem nog niet is opgelost in termen van het verzenden van het juiste stemvolume, moet u doorgaan en de microfoonversterking verhogen. U kunt deze verhogen tot 30,0 dB.
Opmerking: Bij het verhogen of verlagen van de microfoonversterking is het goed om via dezelfde te communiceren met de andere persoon microfoon zodat u feedback kunt krijgen over hoe uw microfoon werkt of het juiste stemvolume uitzendt of niet.
Stap 8 - Als u klaar bent, klikt u op OK en past u de wijzigingen toe.
De wijzigingen worden onmiddellijk toegepast, zodat u uw microfoon direct kunt testen. Deze methode zal je zeker helpen om het microfoonvolume in Windows 10 te verhogen, maar als je nog steeds met het probleem wordt geconfronteerd, ga dan verder met de volgende methode.
Methode 2 – Geavanceerde wijzigingen in tabbladinstellingen
In het geval dat bovenstaande stappen niet hebben geleid tot het oplossen van uw microfoonprobleem, kunt u de 'Geavanceerd’ tab optie van de Eigendommen gedeelte van uw actieve microfoon dat u hebt geselecteerd in stap 4.
Op het tabblad Geavanceerd kunt u twee standaardindelingen vinden. Het heeft echter zelden invloed op de microfooninstellingen, maar toch meldden sommige gebruikers dat hun microfoonproblemen waren opgelost door de geavanceerde instellingen te wijzigen. Hier moet je uitvinken “Toestaan dat apps de exclusieve controle over dit apparaat overnemen" en "Geef prioriteit aan toepassingen in de exclusieve modus” sla vervolgens de instellingen op. Hoogstwaarschijnlijk wordt uw microfoonvolume verhoogd tot het niveau zodat het het juiste stemvolume naar de eindgebruikers begint te verzenden.

Methode 3 – Wijzigingen instellingen tabblad Communicatie
Als de bovenstaande methoden niet hebben geleid tot een verhoging van het microfoonvolume, kunt u deze methode proberen om het microfoonvolume in Windows 10 te verhogen. Hier moet u de "communicatietabblad. Als we helemaal opnieuw beginnen, moet je met de rechtermuisknop op het luidsprekerpictogram op de taakbalk klikken en het opnameapparaat openen en het tabblad Communicatie kiezen.
1.Klik met de rechtermuisknop op Luidsprekerpictogram op de taakbalk en klik op Opnameapparaat of geluid.

2.Schakel over naar de Tabblad Communicatie en vink de optie "Niets doen”.

3. Bewaar en pas wijzigingen toe.
Meestal is hier de standaardoptie "Verminder het volume van andere bronnen met 80%”. U moet dit wijzigen in "Niets doen” en pas de wijzigingen toe om te controleren of het probleem is opgelost en je begint het betere microfoonvolume te krijgen.
Hoogstwaarschijnlijk zullen de bovenstaande methoden u helpen bij het verhogen van het microfoonvolume van uw systeem en/of hoofdtelefoon. Het enige dat u hoeft te doen, is de stappen goed te volgen om ervoor te zorgen dat u verbonden bent met de microfoon en actief bent. Het is noodzakelijk om ervoor te zorgen dat de microfoon waarmee u het volume probeert te verhogen, actief is. Het is mogelijk dat er meer dan één microfoon op uw systeem is geïnstalleerd. Daarom moet u controleren welke u wilt gebruiken om het volume te verhogen, zodat u verdere wijzigingen in dezelfde in de instellingen kunt aanbrengen.
Aanbevolen:
- Het standaard systeemlettertype wijzigen in Windows 10
- Krijg uw printer weer online in Windows 10
- Wat is een MKV-bestand en hoe open je het?
- Android-apps uitvoeren op Windows-pc
Ik hoop dat dit artikel nuttig was en dat je nu gemakkelijk kunt Verhoog het microfoonvolume in Windows 10, maar als je nog vragen hebt over deze tutorial, stel ze dan gerust in het commentaargedeelte.



