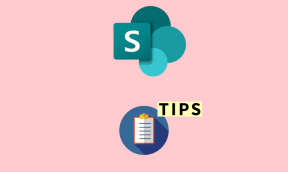Wat te doen als Safari niet vraagt om het wachtwoord op iOS op te slaan
Diversen / / November 29, 2021
Ik ben een Google Chrome-gebruiker. Maar ik moet nog steeds vaak in Safari duiken, vooral wanneer De browser van Google begint raar te doen op mijn iPhone of iPad. En dat betekent natuurlijk dat ik ook de ingebouwde wachtwoordbeheerder van Safari moet gebruiken om inloggegevens op te slaan voor de sites die ik vaak bezoek.

Maar onlangs logde ik in op een site en ontdekte dat Safari me niet vroeg om mijn wachtwoord en gebruikersnaam op te slaan. Geprobeerd uit te loggen en weer in te loggen, maar zonder resultaat.
Omdat ik er geen zin in had om steeds hetzelfde wachtwoord in te voeren, besloot ik rond te kijken. Als u hetzelfde probleem ondervindt, zouden de volgende tips u moeten helpen.
Automatisch aanvullen/sleutelhanger inschakelen
Het eerste dat u moet doen, is kijken of Safari is ingesteld om uw wachtwoorden automatisch in te vullen. Als dit niet het geval is, wordt u ook niet gevraagd om wachtwoorden op te slaan op een site waarop u zich aanmeldt.
Verder zal Safari u ook niet vragen om uw wachtwoorden op te slaan als u Keychain hebt uitgeschakeld en in plaats daarvan een externe wachtwoordbeheerder hebt ingeschakeld om uw wachtwoorden te verwerken. U kunt beide problemen controleren met behulp van de onderstaande stappen.
Stap 1: Open de Instellingen-app op je iPhone of iPad en tik vervolgens op Wachtwoorden en accounts. Tik vervolgens op Wachtwoorden automatisch aanvullen.

Stap 2: Zorg ervoor dat de schakelaar naast wachtwoorden voor automatisch invullen is ingeschakeld en dat Sleutelhanger is ingeschakeld.

U hoeft niet per se wachtwoordbeheerders van derden uit te schakelen om Keychain in te schakelen, aangezien meerdere wachtwoordbeheerders naast elkaar kunnen bestaan.
Ook over Guiding Tech
Wachtwoord opslaan via schermtoetsenbord
Afgezien van het automatisch invullen van wachtwoorden, is er nog een andere reden waarom Safari u niet vraagt om een wachtwoord op te slaan. En dat gebeurt als je de browser specifiek hebt opgedragen dit enige tijd in het verleden niet te doen (door op de optie Nooit voor deze website te tikken).
Je kunt deze voorkeur alleen verwijderen Safari gebruiken op een Mac (Dat bespreek ik hieronder verder). Maar een snellere manier om het wachtwoord toch op te slaan - of als je geen toegang hebt tot een Mac - is om dat handmatig te doen.
Er zijn een aantal manieren waarop u uw wachtwoorden zelf kunt opslaan. Laten we eerst eens kijken naar de gemakkelijke manier, namelijk de browser handmatig vragen om uw aanmeldingsgegevens op te slaan.
Stap 1: Tik na het invullen van uw aanmeldingsgegevens op de optie Wachtwoorden boven aan het schermtoetsenbord. Doe dit voordat u zich aanmeldt bij de site.

Stap 2: Tik op de prompt die verschijnt op Dit wachtwoord opslaan. En dat is het - Safari vult automatisch uw wachtwoord en gebruikersnaam in de volgende keer dat u probeert in te loggen op de site.

Vrij simpel, niet?
Wachtwoorden opslaan via de app Instellingen
De andere methode om wachtwoorden handmatig op te slaan, vereist dat u de portal Wachtwoorden en accounts op uw iPhone of iPad gebruikt. Hiermee kunt u alle inloggegevens die u wilt in één keer opslaan, en het is ideaal als er meerdere sites zijn die geen automatische prompt voor het opslaan van een wachtwoord in Safari activeren.
Stap 1: Ga naar de app Instellingen van uw iOS-apparaat en tik vervolgens op Wachtwoorden en accounts. Tik vervolgens op Website- en app-wachtwoorden.
Opmerking: U moet Touch ID of Face ID gebruiken om door te gaan.

Stap 2: Tik op het pictogram '+' in de rechterbovenhoek van het scherm. Vul de aanmeldingsgegevens voor een site in (website, gebruikersnaam en wachtwoord) en tik vervolgens op Gereed.

Herhaal dit voor alle andere sites waarvoor u uw wachtwoorden wilt opslaan.
Ook over Guiding Tech
Voorkeuren verwijderen via Mac
Als er tal van sites zijn die u eerder hebt overgeslagen bij het opslaan van de wachtwoorden in Safari, en u kunt niet onthoud welke dat zijn, je kunt die voorkeuren in feite vrij gemakkelijk verwijderen, op voorwaarde dat je er toegang toe hebt een Mac.
Opmerking: U moet zowel Safari als Keychain actief synchroniseren met iCloud om de onderstaande methode te laten werken. Ga naar de app Instellingen op je iOS-apparaat, tik op je profiel en tik vervolgens op iCloud om je synchronisatie-instellingen te beheren. Je iOS-apparaat en Mac moeten ook dezelfde Apple ID gebruiken.
Stap 1: Open Safari op je Mac. Klik vervolgens op Safari in het Apple-menu en klik vervolgens op Voorkeuren.

Stap 2: Schakel over naar het tabblad Wachtwoorden en voer vervolgens uw macOS-gebruikerswachtwoord in om uw wachtwoorden zichtbaar te maken.

Nu is het gewoon een kwestie van het selecteren en verwijderen van de sites die nooit zijn opgeslagen onder de kolom Wachtwoord. Safari zal u vervolgens vragen om wachtwoorden voor die sites op te slaan terwijl u zich in de toekomst op uw iPhone of iPad aanmeldt.
Bepaalde websites staan het niet toe
Het komt zelden voor dat u websites tegenkomt die Safari (en andere browsers) specifiek vragen om uw wachtwoorden niet op te slaan. Dat is een beveiligingsmaatregel aan de serverkant, en daar kun je niets aan doen. U kunt nog steeds controleren of u de wachtwoorden handmatig kunt opslaan, maar er is geen garantie dat ze werken als het erom gaat ze daarna automatisch in te vullen.
In zeldzame gevallen kunt u websites tegenkomen die Safari specifiek vragen om uw wachtwoorden niet op te slaan
Nogmaals, dit is vrij zeldzaam. Maar het is iets om in gedachten te houden wanneer u die vreemde site tegenkomt waar Safari niet de prompt weergeeft om uw wachtwoorden op te slaan, wat er ook gebeurt.
Ook over Guiding Tech
Neem controle
Hopelijk heb je je wachtwoorden nu handmatig opgeslagen. Of u kunt Safari dat opnieuw automatisch laten doen. Als de browser je nog steeds verdriet geeft, vergeet dan niet om de laatste updates voor je iOS-apparaat geïnstalleerd. Dat doe je door op Algemeen > Software-update te tikken via de app Instellingen. Meestal bevatten nieuwere updates talloze bugfixes en zouden eventuele anomalieën in Safari voorgoed moeten worden opgelost.
Dus, heeft u nog andere suggesties die u wilt dat we opnemen? Laat het me weten in een reactie en laat het me weten.
Volgende: Het gebruik van Safari's Keychain is niet de beste manier om uw inloggegevens veilig te houden. In plaats daarvan zijn hier drie speciale wachtwoordbeheerders om uw wachtwoorden te beschermen.