Deel bestanden en printers zonder HomeGroup op Windows 10
Diversen / / November 28, 2021
Met de HomeGroup-functie van Windows konden gebruikers bestanden en bronnen delen met andere Windows-computers via een klein netwerk, bijvoorbeeld hun thuis- of kantoornetwerk. Met HomeGroup kunnen gebruikers eenvoudig documenten, afbeeldingen, media, printers, enz. gemakkelijk over een lokaal netwerk. Microsoft heeft deze functie echter uit Windows 10 verwijderd (Versie 1803), daarom zal HomeGroup na deze update vanaf deze versie niet meer verschijnen in Verkenner, Configuratiescherm of het scherm Problemen oplossen. Gebruikers kunnen hun bronnen niet langer via een netwerk delen met HomeGroup, maar sommige andere Windows bieden opties voor het delen van bestanden en printers.
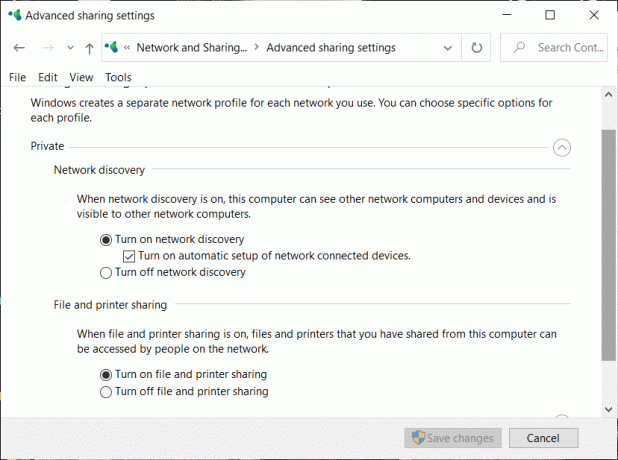
Houd er rekening mee dat de eerder gedeelde bestanden of printers nog steeds beschikbaar zijn en gedeeld zullen blijven worden. U kunt ze openen via Verkenner. Typ de naam van de computer en de naam van de gedeelde map in de volgende notatie: \\homePC\SharedFolderName. Bovendien hebt u nog steeds toegang tot gedeelde printers via het dialoogvenster Afdrukken.
Houd er ook rekening mee dat de optie Thuisgroep nog steeds verschijnt wanneer u met de rechtermuisknop op een bestand klikt en 'Toegang verlenen tot' selecteert. Het zal echter niets doen als u erop klikt.
In dit artikel zullen we het hebben over hoe je bestanden en printers kunt delen zonder HomeGroup.
Inhoud
- Deel bestanden en printers zonder HomeGroup op Windows 10
- Methode 1: Gebruik een app om te delen
- Methode 2: Gebruik Onedrive
- Methode 3: Delen via een netwerk
- Deel uw bestanden of mappen
- Toegang tot de gedeelde map
- In geval van probleem
- Printers delen
- Sluit de apparaten aan op deze printer
Deel bestanden en printers zonder HomeGroup op Windows 10
Bij afwezigheid van HomeGroup, kunt u bestanden delen met een van de drie gegeven methoden:
Methode 1: Gebruik een app om te delen
Als u slechts een paar keer bestanden met iemand wilt delen en geen normale verbinding nodig hebt, kunt u de Windows Share-functionaliteit gebruiken. Om bestanden te delen met deze methode,
1. Ga naar Bestandsverkenner.
2. Zoek de map waar het bestand dat u wilt delen aanwezig is.
3. Selecteer een of meer bestanden die u wilt delen. U kunt meerdere bestanden delen door op de. te drukken Ctrl-toets tijdens het selecteren van bestanden.
4. Klik nu op de ‘Deel’ tabblad.
5. Klik op 'Deel’.
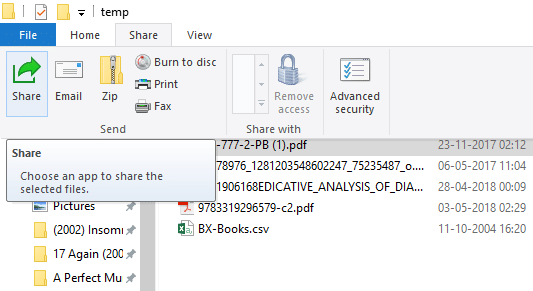
6. Kies de app waarmee u uw bestand wilt delen.

7. Volg eventuele verdere instructies.
8. Uw bestand wordt gedeeld.
U kunt de geselecteerde bestanden ook als e-mail verzenden door te klikken op de E-mail op het tabblad Delen.
Methode 2: Gebruik Onedrive
U kunt ook uw OneDrive-bestanden delen die op uw pc zijn opgeslagen. Voor deze,
1. Ga naar Verkenner.
2. Ga verder naar de OneDrive-map waar de bestanden die u wilt delen zich bevinden.
3. Klik met de rechtermuisknop op het bestand dat u wilt delen.
4. Selecteer ‘Een OneDrive-link delen’.

5. Als u dit doet, wordt er een link naar uw bestand gemaakt en op uw klembord geplaatst.
6. U kunt deze link plakken en verzenden via uw gewenste service zoals e-mail.
7. Uw bestand wordt gedeeld.
8. Je kan ook klik met de rechtermuisknop op uw bestand en selecteer 'Meer opties voor delen in OneDrive' tot configureer de vervaldatum, het wachtwoord, de bewerkingstoegang, enz.
Methode 3: Delen via een netwerk
Om bestanden via een lokaal netwerk te delen, kunt u deze methode gebruiken. Voordat u uw bestanden via een netwerk deelt, moet u de opties voor het delen van bestanden en printers inschakelen.
Opties voor netwerkdetectie en delen inschakelen
Om de opties voor delen in te schakelen,
1. Klik op de Begin knop op uw taakbalk.
2. Klik op de tandwiel icoon om Instellingen te openen.
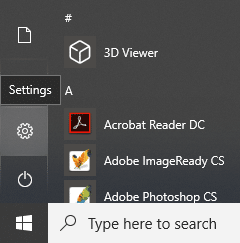
3. Klik op ‘Netwerk & internet’ in het instellingenvenster.

4. Klik op 'Opties voor delen'.

5. Het venster met geavanceerde instellingen voor delen wordt geopend.
6. Onder de 'Privaat’ sectie, klik op de Radio knop voor 'Schakel netwerkdetectie in'.
7. Verzekeren dat 'Automatische configuratie van op het netwerk aangesloten apparaten inschakelen’ is ook aangevinkt.
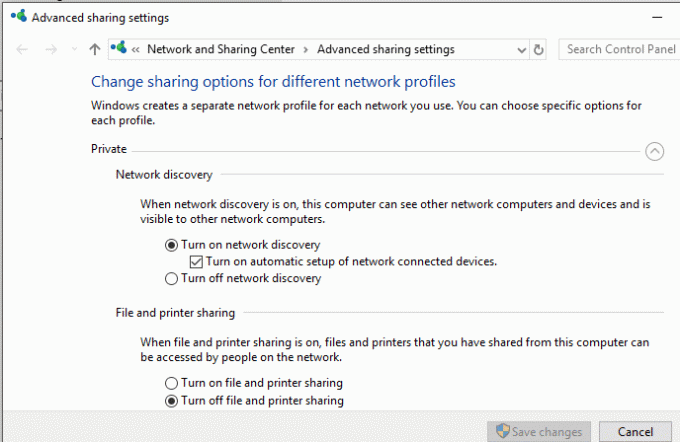
8. Ook inschakelen de 'Bestands- en printerdeling inschakelen' Radio knop.
9. Breid verder de. uit 'Alle netwerken' blok.
10. Optioneel kun je ‘Openbare mappen delen' als u wilt dat mensen in uw thuisnetwerk uw standaard openbare mappen kunnen openen of wijzigen.
11. U kunt er ook voor kiezen om wachtwoord beveiligd delen inschakelen als je het nodig hebt.
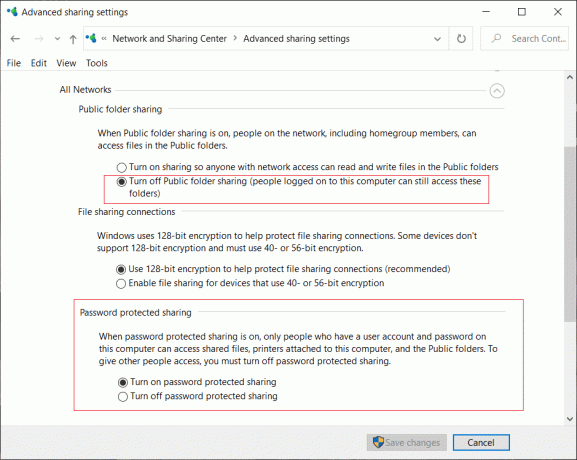
12. Klik op 'Wijzigingen opslaan'.
13. Netwerkdetectie wordt ingeschakeld op jouw computer.
14. Volg dezelfde stappen op elke computer in uw lokale netwerk.
15. Alle computers op uw netwerk verschijnen in de 'Netwerk' gedeelte van uw bestandsverkenner.
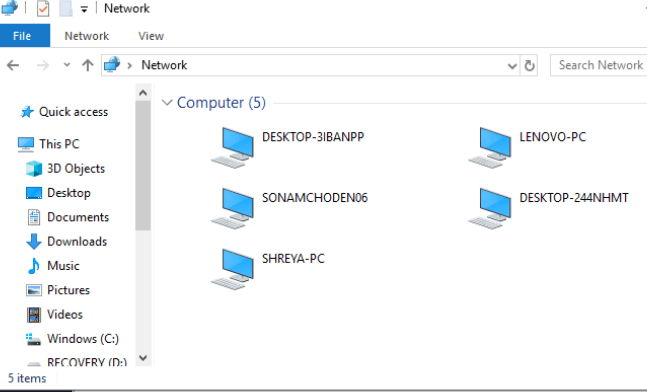
Deel uw bestanden of mappen
Nadat u deze instellingen op al uw gewenste computers heeft geconfigureerd, kunt u uw bestanden delen door de onderstaande stappen te volgen:
1. Ga naar Bestandsverkenner.
2. Ga naar de locatie van uw bestand of map die je wilt delen en klik met de rechtermuisknop erop en selecteer ‘Toegang geven tot’ uit de menukaart. Klik op 'Specifieke mensen…'
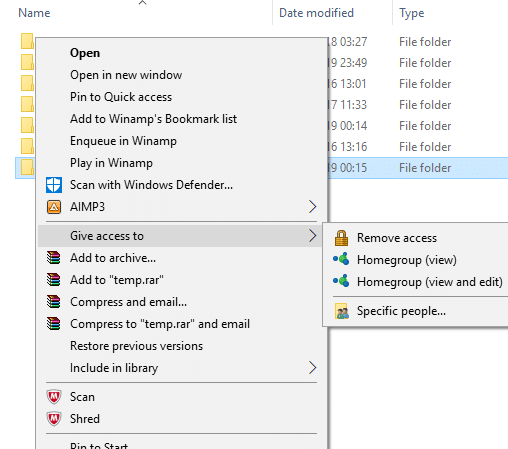
3. In de 'Netwerktoegang' venster, selecteert u de gebruikers met wie u uw map wilt delen. Als u een specifieke gebruiker selecteert, moet de gebruiker de gebruikersnaam en het wachtwoord opgeven om toegang krijgen tot de bron of de gebruiker moet zijn ingelogd op een account met dezelfde inloggegevens op hun apparaat. Als je kiest voor ‘iedereen' in de vervolgkeuzelijst, wordt uw bron met iedereen gedeeld zonder dat u inloggegevens hoeft in te voeren.
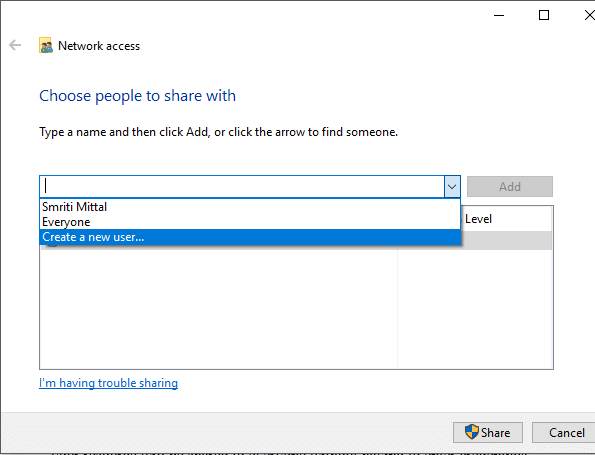
4. Klik op de Knop toevoegen na het selecteren van de gewenste gebruikers.
5. Om de toegangsrechten te bepalen, klikt u op het vervolgkeuzemenu onder de 'Toestemmingsniveau' kolom. Kies lezen als u wilt dat de gebruiker het bestand alleen bekijkt en niet wijzigt. Selecteer lezen/schrijven als u wilt dat de gebruiker het gedeelde bestand kan lezen en wijzigen.
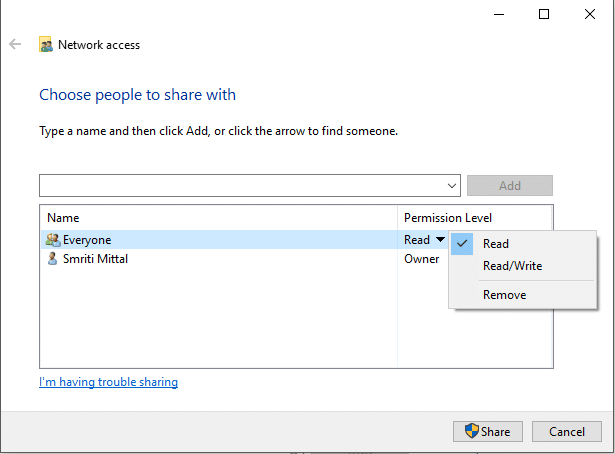
6. Klik op Deel.
7. U krijgt de link naar de map.
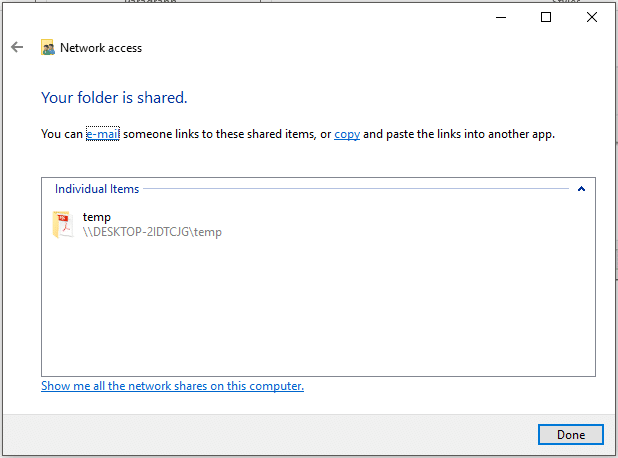
Houd er rekening mee dat andere apparaten alleen toegang hebben tot de gedeelde inhoud als het deelapparaat actief is en is verbonden met het netwerk.
Lees ook:Apps toestaan of blokkeren via de Windows Firewall
Toegang tot de gedeelde map
Om toegang te krijgen tot deze gedeelde inhoud vanaf een ander apparaat, moet u:
1. Open Bestandsverkenner.
2. Knippen en plakken de gedeelde link in de adresbalk.
Of,
1. Open Verkenner en navigeer naar de 'Netwerk' map.
2. Hier ziet u de lijst met verbonden apparaten en hun gedeelde inhoud of bronnen.
Lees ook:Fix Printerstuurprogramma is niet beschikbaar op Windows 10
In geval van probleem
Als u geen toegang kunt krijgen tot de gedeelde inhoud, is het mogelijk dat uw apparaat de computernaam van de gedeelde computer niet kan toewijzen aan zijn IP adres. In een dergelijk geval moet u de computernaam in de padlink rechtstreeks vervangen door het IP-adres. Je vindt het in de ‘Netwerk & internet’ gedeelte met instellingen, onder 'Bekijk uw netwerkeigenschappen’.

Als het probleem aanhoudt, is het mogelijk dat de firewall van uw apparaat het blokkeert. Om te zien of dit het probleem is, kunt u de firewall op beide apparaten tijdelijk uitschakelen en vervolgens proberen toegang te krijgen tot de gedeelde inhoud. Om de firewall uit te schakelen,
1. Open Instellingen.
2. Ga naar ‘Update & Beveiliging’.

3. Klik op de 'Windows-beveiliging' uit het linkerdeelvenster.
4. Klik op ‘Firewall & netwerkbeveiliging’ onder beschermingszones.

5. Het venster Windows Defender Security Center wordt geopend. Klik op 'Prive netwerk' onder de kop Firewall & netwerkbeveiliging.

6. Volgende, schakel de schakelaar uit onder Windows Defender Firewall.

Als u nu toegang hebt tot de gedeelde inhoud, betekent dit dat het probleem werd veroorzaakt door de firewall. Om dit op te lossen,
1. Open Windows Defender-beveiligingscentrum venster zoals hierboven.
2. Klik op Een app toestaanvia een firewall.

3. Verzekeren dat ‘bestands- en printerdeling’ is ingeschakeld voor het particuliere netwerk.

Printers delen
Houd er rekening mee dat de opties voor het delen van bestanden en printers op uw computer moeten zijn ingeschakeld. De stappen hiervoor zijn hierboven al besproken.
Om te delen met andere gebruikers op een lokaal netwerk,
1. Open instellingen door op de te klikken tandwiel icoon in de Start menu. Klik op 'Apparaten'.

2. Selecteer ‘Printers & scanners’ uit het linkerdeelvenster. Selecteer de printer die u wilt delen en klik op 'Beheren'.
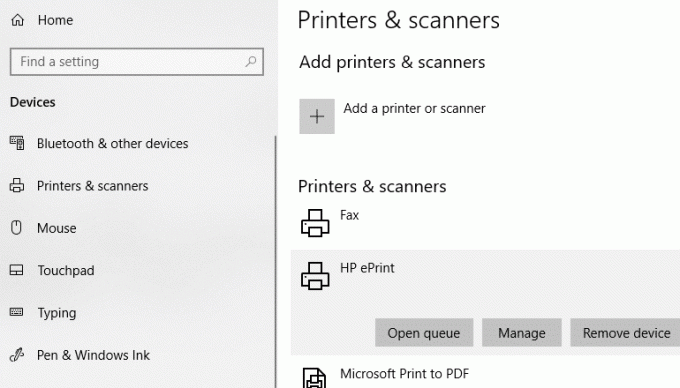
3. Klik op 'Printereigenschappen'. Schakel in het eigenschappenvenster naar de Delen tabblad.
4. Controleer de 'Deze printer delen' selectievakje.
5. Typ een identificatienaam voor deze drukker.
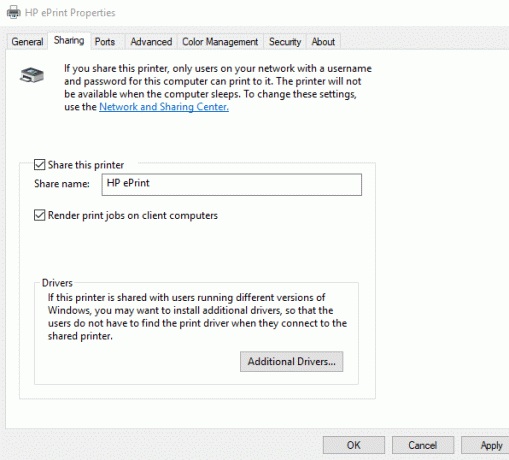
6. Klik op Van toepassing zijn. Klik vervolgens op OK.
Aanbevolen:Hoe u netwerkbestanden kunt delen op Windows 10
Sluit de apparaten aan op deze printer
1. Open Instellingen door op de te klikken tandwiel icoon in de Start menu.
2. Klik op 'Apparaten'.

3. Selecteer ‘Printers & scanners’ uit het linkerdeelvenster.
4. Klik op ‘Een printer of scanner toevoegen’.

5. Als de printer niet verschijnt, klikt u op 'De printer die ik wil staat niet in de lijst'.
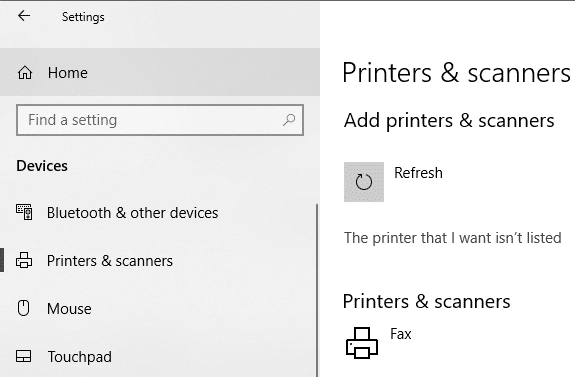
6. Klik op 'Selecteer een gedeelde printer op naam' en klik op Bladeren.
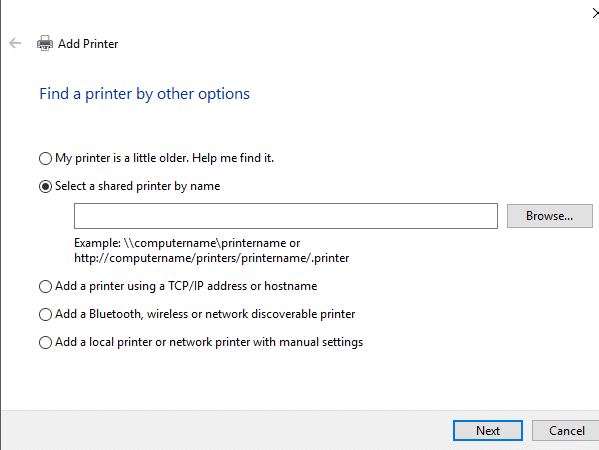
7. Dubbelklik op de computer die de printer deelt. Als u de naam van de computer niet weet, gaat u naar de instellingen op die computer. Typ de computernaam in het zoekvak en selecteer 'Bekijk uw pc-naam'. U ziet de naam van de pc (computer) onder de apparaatnaam.
8. Selecteer de gedeelde printer.
9. Klik op Selecteer.
10. Klik op Volgende.

11. Klik op Volgende opnieuw en klik vervolgens op Finish.
12. Doe hetzelfde op alle computers waarmee u de printer wilt delen.
Voor een apparaat met een ouder versie van Windows.
1. Ga naar Controlepaneel.
2. Klik op ‘Apparaten en printers bekijken’ onder de 'Hardware en geluid' categorie.

3. Klik op 'Een printer toevoegen'.
4. Selecteer de printer als deze verschijnt en volg de gegeven instructies.
5. Als uw printer niet verschijnt, klikt u op 'De printer die ik wil staat niet in de lijst'.
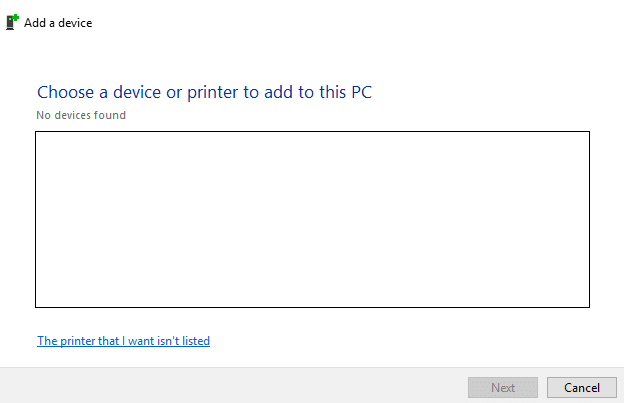
6. Klik op 'Selecteer een gedeelde printer op naam' en klik op Bladeren.
7. Dubbelklik op de computer die de printer deelt.
8. Selecteer de gedeelde printer.
9. Klik op Selecteer.
10. Klik op Volgende.
11. Klik op Volgende opnieuw en klik vervolgens op Finish.
12. Houd er rekening mee dat andere gebruikers alleen toegang hebben tot de printer als de computer die de printer deelt actief is.
Dit waren een paar manieren waarop u uw bestanden en printers eenvoudig met andere computers kunt delen zonder HomeGroup op Windows 10 te gebruiken.



