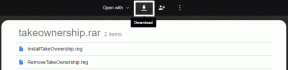Top 5 oplossingen voor AirPods die niet schakelen tussen Mac en iPhone
Diversen / / November 29, 2021
De AirPods zijn erg handig in gebruik. Met de introductie van 'Automatisch wisselen van apparaat' het gebruik van de AirPods werd nog handiger, vooral met meerdere apparaten. Zeg dat je bent een film kijken op je Mac en er komt een oproep binnen op je iPhone. De AirPods schakelen automatisch over naar de iPhone en pauzeren de film op je Mac. Allemaal zonder input van jou.

Als Automatic Device Switching niet werkt op uw AirPods, of als u de functie nog niet lijkt te hebben, zou het een nogal vreemde ervaring zijn.
We bespreken enkele redenen waarom dat gebeurt en wat u kunt doen om het probleem op te lossen.
Ook over Guiding Tech
1. macOS bijwerken
Zoals eerder vermeld, is Automatic Device Switching een van de vele unieke kenmerken van het macOS Big Sur-besturingssysteem; het werkt op geen enkel ander besturingssysteem. Daarom is het installeren van macOS Big Sur de juiste keuze als uw MacBook of iMac niet is bijgewerkt en u deze functie wilt gebruiken.
Klik op de onderstaande link om macOS Big Sur op uw Mac te installeren. U vindt er ook meer informatie over andere nieuwe functies die het besturingssysteem met zich meebrengt.
Installeer macOS Big Sur
Je kunt ook gewoon naar de systeemvoorkeuren van je Mac gaan om de update te installeren.
Stap 1: Tik op het Apple-pictogram in de linkerbovenhoek van de menubalk en selecteer Systeemvoorkeuren.

Stap 2: Selecteer vervolgens Software-update.

Stap 3: Klik op Nu upgraden naast de macOS Big Sur-update.

Opmerking: macOS Big Sur is compatibel met MacBook uitgebracht in 2015 of nieuwer; MacBook Air en MacBook Pro gelanceerd in 2013 of nieuwer; en iMac uitgebracht in 2014 of nieuwer.
Als u geen macOS Big Sur vindt op de pagina Software-update, heeft u hoogstwaarschijnlijk een incompatibele Mac. Om het model of het productiejaar van uw Mac te controleren, tikt u op het Apple-pictogram in de menubalk en selecteert u Over deze Mac.
Ga door naar de volgende oplossing als uw Mac macOS Big Sur gebruikt, maar AirPods nog steeds niet schakelt tussen uw Mac en iPhone.
2. iOS- of iPad-besturingssysteem bijwerken

Het hebben van up-to-date apparaten is een van de belangrijkste vereisten voor de automatische apparaatwisselfunctie van AirPods. Het zou dus geweldig zijn als je iPhone iOS 14 (of nieuwer) draait. Anders werkt Automatic Device Switching niet. Dit geldt ook voor iPads - iPadOS 14 of nieuwer wordt aanbevolen.
Ga naar Instellingen > Algemeen > Software-update om te controleren welke versie van iOS of iPadOS op uw iPhone of iPad is geïnstalleerd. Als er een iOS 14- of iPadOS 14-update beschikbaar is, klik je op 'Download & Install' om deze op je apparaat te installeren.

3. Controleer iCloud-account
Het gebruik van hetzelfde iCloud-account (of Apple ID) op uw Mac en iPhone heeft verschillende voordelen. Ten eerste kun je naadloos overdrachtsgegevens op beide apparaten. U kunt ook op afstand maken of iPhone-oproepen ontvangen van/op je Mac. Er is nog veel meer dat u leuk vindt als uw iPhone en Mac aan hetzelfde iCloud-account zijn gekoppeld, inclusief automatische apparaatwisseling.
Dus als je apparaten up-to-date zijn, maar je AirPods nog steeds niet naadloos overschakelen, zorg er dan voor dat ze zijn verbonden met hetzelfde Apple ID-account. Hier leest u hoe u dit kunt controleren.
Controleer iCloud-account op iPhone
Stap 1: Start de app Instellingen en klik op de naam bovenaan het menu.

Stap 2: Noteer de e-mail onder de accountnaam en controleer of deze overeenkomt met het Apple ID-e-mailadres dat aan uw Mac is gekoppeld.

Als het account niet overeenkomt met dat van uw Mac, scrolt u naar de onderkant van de Apple ID-pagina en klikt u op Afmelden.

Log nu in op het Apple ID-account dat is verbonden met uw Mac.
Controleer iCloud-account op Mac
Stap 1: Start Systeemvoorkeuren en selecteer Apple ID.

Stap 2: Noteer het e-mailadres onder de accountnaam en controleer of het overeenkomt met het Apple ID-account op je iPhone.

Als dit niet het geval is, gaat u naar het gedeelte Overzicht, klikt u op Afmelden en logt u in op het bijbehorende Apple ID/iCloud-account.

Opmerking: U kunt sommige bestanden en documenten kwijtraken wanneer u uitlogt bij Apple ID. Daarom raden we u aan om een volledig beeld te hebben van: wat gebeurt er als je uitlogt bij Apple ID op Mac of verwijder een Apple ID-account op de iPhone.
4. AirPods upgraden
Net zoals er softwarevereisten zijn om Automatic Device Switching te gebruiken, moet er ook aan andere even belangrijke hardwarevoorwaarden worden voldaan om van deze functie te kunnen genieten. Als je de eerste (1e) generatie AirPods hebt, schakelen ze niet automatisch tussen je Mac en iPhone, wat je ook doet. En dit komt omdat de AirPods (1e generatie) niet compatibel is met Automatic Device Switching; alleen de AirPods (2e generatie), AirPods Pro en nieuwere generatie ondersteunen de functie.
Dus als je de AirPods (1e generatie) hebt, kun je compatibele AirPods kopen of ruil je oude AirPods in voor een nieuwer model.
5. AirPods resetten

Het resetten van de AirPods kan ook helpen het probleem op te lossen. Plaats hiervoor beide AirPods in de oplaadcase en houd de setup-knop aan de achterkant van de case minimaal 15 seconden ingedrukt. Laat de knop los wanneer het statuslampje op de oplaadcase oranje knippert en weer verandert in een knipperend wit lampje.
Sluit daarna de AirPods opnieuw aan op uw iPhone en Mac.
Ook over Guiding Tech
Automatiseer de schakelaar
Dus zo repareer je je AirPods om automatisch te schakelen tussen iPhone en Mac. Werkt automatisch wisselen van apparaat nog steeds niet ondanks compatibele AirPods en compatibele apparaten die voldoen aan de hardware- en softwarevereisten? Probeer uw apparaten opnieuw op te starten of reset netwerkinstellingen op je iPhone
Volgende: Kunt u niet het beste uit uw AirPods halen omdat ze niet worden opgeladen? Lees de onderstaande gids voor eenvoudige oplossingen voor veelvoorkomende problemen met het opladen van AirPods.