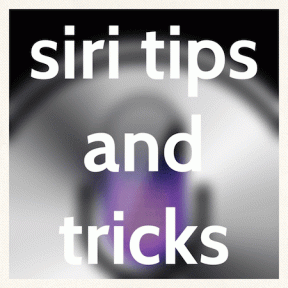6 beste oplossingen voor Android die geen Gmail-meldingen ontvangt
Diversen / / November 29, 2021
1. Batterijbesparing uitschakelen
Hoewel de Android Battery Saver-functie helpt om het batterijsap van uw smartphone te sparen, schakelt het sommige Gmail-achtergrondprocessen uit, zoals synchronisatie en melding van nieuwe e-mails. Als Batterijbesparing is ingeschakeld, ontvangt uw Android-apparaat mogelijk geen meldingen voor nieuwe e-mails, tenzij u de app start. Om dit op te lossen, schakelt u de batterijbesparing van uw apparaat uit.
Navigeer naar Instellingen > Batterij > Batterijbesparing en tik op de knop 'Nu uitschakelen' om de functie uit te schakelen. U kunt ook naar beneden vegen vanuit uw meldingenvak en op het pictogram Batterijbesparing tikken om de functie uit te schakelen.


2. Batterij-optimalisatie voor Gmail uitschakelen
Batterij-optimalisatie is een andere functie van het Android-besturingssysteem waarmee u het beste uit de batterij van uw telefoon kunt halen. De functie is standaard ingeschakeld op Android-apparaten en verschilt nogal van de reguliere batterijbesparingsfunctie. Wat de Android-batterijoptimalisatie doet, is de levensduur van de batterij van uw telefoon verlengen door apps te plaatsen in een "Standby-modus" zodat alleen de cruciale functies van uw apps werken wanneer de app niet is ingeschakeld gebruik maken van.
Als batterijoptimalisatie is ingeschakeld voor uw Gmail-app, kunnen daarom bepaalde functies (bijv. synchronisatie) zou niet op de achtergrond werken en u ontvangt mogelijk geen meldingen voor nieuwe e-mails in je inbox. De batterij-optimalisatie van Gmail uitschakelen het meldingsprobleem opgelost voor veel Android-gebruikers. Je zou het ook eens moeten proberen.
Opmerking: Een app verbruikt meer batterij dan normaal wanneer u de batterij-optimalisatie uitschakelt.
Stap 1: Start het menu Instellingen van uw smartphone.
Stap 2: Selecteer de optie 'Apps & meldingen'.

Stap 3: tik op Geavanceerd.

Stap 4: Selecteer vervolgens de optie 'Speciale app-toegang'.

Stap 5: Tik op Batterijoptimalisatie.

Stap 6: Tik op het vervolgkeuzepictogram bovenaan de pagina en selecteer Alle apps.


Stap 7: Blader nu naar de onderkant van de pagina en zoek Gmail. Klik erop.

Stap 8: Selecteer Niet optimaliseren en tik op Gereed om de instellingen op te slaan.

En dat is het. Pushmeldingen zouden nu op de achtergrond moeten werken voor uw Gmail-app en u ontvangt nu e-mailmeldingen.
3. App-cache wissen
Het wissen van de app-cache kan ook helpen om het probleem op te lossen waarbij uw Android-telefoon geen Gmail-meldingen ontvangt. Volg de onderstaande stappen om de cache van de e-mailapp te wissen.
Stap 1: Start het menu Instellingen op uw apparaat en selecteer de optie 'Apps & meldingen'.

Stap 2: Tik op de optie 'Alle apps bekijken'.

Stap 3: Zoek en tik op Gmail in de lijst met apps.

Stap 4: Klik vervolgens op de optie 'Opslag & cache'.

Stap 5: Tik nu op het pictogram Cache wissen en start uw apparaat opnieuw op.

Controleer na een succesvolle herstart of uw Gmail-app nu meldingen voor nieuwe e-mails naar uw apparaat verzendt. Als er niets verandert, probeer dan de volgende methode voor probleemoplossing hieronder.
4. Gegevensbesparing uitschakelen
Gegevensbesparing is een andere boosdoener die ervoor zorgt dat uw Android-apparaat geen Gmail-meldingen ontvangt. Als Databesparing is ingeschakeld, zullen sommige functies (met name achtergrondprocessen) van uw apps niet meer werken in een poging om minder internetgegevens te gebruiken. Als Databesparing actief is op uw apparaat en u geen Gmail-meldingen ontvangt, moet u deze uitschakelen. Volg hiervoor de onderstaande stappen.
Stap 1: Start het menu Instellingen en selecteer 'Netwerk & internet'.

Stap 2: Selecteer Gegevensbesparing.

Stap 3: Tik op de knop 'Gegevensbesparing gebruiken' om de functie uit te schakelen.

U kunt ook instellen dat Gmail de systeemgegevensbesparing overschrijft. Op die manier krijgt Gmail toegang tot onbeperkt datagebruik en mogen de app-meldingen niet langer worden uitgesteld. Tik hiervoor op de optie Onbeperkte gegevens op de pagina Gegevensbesparing en schakel Gmail in.


En dat is het. Je hebt nu een Gmail-app met volledige toegang tot het internet op je apparaat.
5. Account verwijderen en opnieuw toevoegen
Het probleem kan ook worden opgelost door het account te verwijderen en opnieuw toe te voegen dat geen e-mailmeldingen verzendt.
Stap 1: Start het menu Instellingen en selecteer Accounts.

Stap 2: Selecteer het Google/Gmail-account met het meldingsprobleem.

Stap 3: Tik vervolgens op de knop Account verwijderen.

Stap 4: Selecteer Account verwijderen om de actie te bevestigen.

Stap 5: Om het account opnieuw toe te voegen, gaat u terug naar het gedeelte Account en tikt u op de optie Account toevoegen.

6. Gmail bijwerken
Als alle bovenstaande oplossingen niet werken, moet je ervoor zorgen dat je Gmail-app up-to-date is. Het meldingsprobleem kan worden veroorzaakt door een bug in de app. Ga naar de Play Store van je telefoon of klik op de onderstaande link om de Gmail-app op je Android-apparaat bij te werken.
Gmail bijwerken
Mis nooit meer een ding
Ontvang tijdig een melding van nieuwe e-mails in uw Gmail-app door een van de bovenstaande oplossingen voor probleemoplossing te volgen. Als u nog steeds geen nieuwe e-mails ontvangt of er geen melding van krijgt, moet u controleren of uw apparaat Gmail-synchronisatie-instellingen zijn in orde.
Volgende: Haal het beste uit de Gmail-app van uw Android-apparaat door de meldingsinstellingen te implementeren die worden vermeld in het onderstaande artikel. Bekijk ze eens.