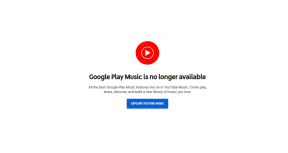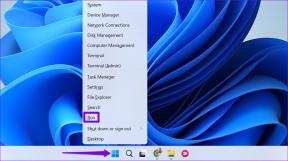Top 10 manieren om OneNote te repareren die niet wordt geopend op Windows 10 en Windows 11
Diversen / / November 29, 2021
Microsoft OneNote blijft een van de veelzijdige notitie-apps die er zijn. Sommige functies maken de app echter zwaar in gebruik. Veel gebruikers klagen over OneNote gooit offline fouten, kan wijzigingen niet synchroniseren, alleen-lezen status weergeven, en soms niet openen op de computer. Als u hetzelfde ervaart, lees dan verder om te repareren dat OneNote niet wordt geopend op Windows 10 en Windows 11.

Microsoft zal naar verwachting zowel de Microsoft 365 OneNote als de native OneNote-app combineren met één centrale OneNote-ervaring in de toekomst. Maar vanaf nu zitten we vast met twee OneNote-apps.
Opmerking: De onderstaande schermafbeeldingen zijn van het nieuwste Windows 11-besturingssysteem. U kunt dezelfde stappen gebruiken in Windows 10 en het probleem oplossen waarbij OneNote niet wordt geopend op Windows.
Ook over Guiding Tech
1. OneNote volledig sluiten en opnieuw openen
Microsoft biedt een functie voor snelle notities in OneNote en blijft de app op de achtergrond uitvoeren. U moet de OneNote-app volledig sluiten en vervolgens opnieuw openen.
Stap 1: Druk op de Windows-toets en zoek naar Taakbeheer.
Stap 2: Open Taakbeheer en zoek OneNote in het menu Processen.
Stap 3: Klik op OneNote en selecteer onderaan de knop Taak beëindigen.

Probeer OneNote nu te openen.
2. OneNote-cache verwijderen
OneNote verzamelt de cachegegevens op de achtergrond om bepaalde taken in de app sneller te maken. Soms kan het overbelasten van dergelijke cachegegevens of corrupte cache ertoe leiden dat OneNote niet wordt geopend op Windows 10 en Windows 11. Laten we dus de OneNote-cache van uw systeem verwijderen.
Stap 1: Druk op de Windows + R-toetsen en open het menu Uitvoeren.
Stap 2: Type OneNote / veilig opstarten erin en druk op de Enter-toets.

Stap 3: Het proces verwijdert de app-cache en opent de app op de computer.
3. OneNote-app bijwerken
Het niet openen van OneNote op Windows 10 en Windows 11 kan te wijten zijn aan een verouderde build op uw computer. U moet naar de Microsoft Store gaan en de app bijwerken naar de nieuwste versie.
Open Microsoft Store en ga naar Bibliotheek. Selecteer Updates ophalen en werk de OneNote-app bij naar de nieuwste versie.

Degenen die de Microsoft 365-versie van OneNote gebruiken, kunnen naar Bestand gaan en naar Office-updates navigeren in het menu Account om de nieuwste OneNote-build op de computer te installeren.

4. OneNote repareren
Als de OneNote-app nog steeds niet voor u wordt geopend, kunt u de standaardreparatietool van de app Windows-instellingen gebruiken. De gegevens van de app worden hier niet beïnvloed.
Stap 1: Open de app Instellingen op Windows (gebruik Windows + I-toetsen).
Stap 2: Ga naar het Apps-menu en open Apps & functies.

Stap 3: Scrol omlaag naar OneNote en klik op het menu met drie stippen ernaast.
Stap 4: Open Geavanceerde opties.

Stap 5: Selecteer Repareren in het menu Reset.

Laat Windows het reparatieprogramma uitvoeren en los het probleem op dat OneNote niet opent op Windows 10 en Windows 11.
Ook over Guiding Tech
5. Voer de probleemoplosser voor Windows Store-apps uit
Microsoft biedt een handige probleemoplosser om Windows Store-apps te repareren. Hier leest u hoe u het kunt gebruiken.
Stap 1: Ga naar de Windows-instellingen en open Problemen oplossen in het menu Systeem.

Stap 2: Selecteer andere probleemoplossers.

Stap 3: Scroll naar beneden en zoek het Windows Store Apps-menu.

Voer de probleemoplosser ervoor uit en laat Microsoft het probleem oplossen.
6. OneNote resetten op Windows
Als de OneNote-app nog steeds niet wordt geopend in Windows, probeer dan deze extreme methode om het probleem op te lossen. De Reset-functie verwijdert alle app-gegevens op uw computer en u moet OneNote-notebooks opnieuw openen vanuit OneDrive.
Stap 1: Open de Windows-instellingen en ga naar het menu Apps.

Stap 2: Zoek OneNote onder het menu Apps en functies en ga naar Geavanceerde opties.

Stap 3: Scrol omlaag naar Reset en repareer de OneNote-fout die niet wordt geopend in Windows 10 en Windows 11.

7. Windows-besturingssysteem bijwerken
Niet iedereen is dol op het updaten van Windows OS op hun computer. Maar af en toe moet u het besturingssysteem bijwerken wanneer u problemen krijgt met geïnstalleerde apps op de computer.

Ga naar Windows-instellingen en open het Windows Update-menu om de nieuwste build op het apparaat te installeren.
8. Probeer OneNote Web
Microsoft biedt ook OneNote op het web. Als de systeemeigen apps nog steeds niet voor u toegankelijk zijn, kunt u OneNote van internet proberen.
Bezoek OneNote op het web en maak/bewerk er pagina's naar.
Ook over Guiding Tech
Problemen met OneNote op uw computer oplossen
Het is irritant als OneNote niet kan worden geopend op de computer. Het verbreekt de workflow en kan je ertoe aanzetten iets anders te proberen alternatieven op Windows. Voordat u op zoek gaat naar rivalen, gebruikt u de genoemde methoden en lost u het probleem op.