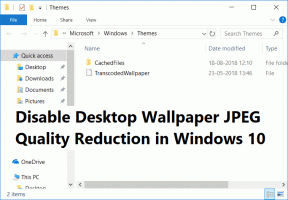MAC-, IP- en DNS-adres vinden op Windows 10
Diversen / / November 29, 2021
Als het aankomt op netwerkapparaten instellen op Windows 10-pc's vereisen veel redenen dat u enkele basisnetwerktermen kent. MAC-, IP- en DNS-adressen zijn enkele van de meest gebruikte termen. Het kennen van hun details zou u helpen bij het opzetten van een nieuwe router of netwerkproblemen oplossen.

In dit bericht van vandaag zullen we een paar handige manieren verkennen om de MAC-, IP- en DNS-adressen op Windows 10-systemen te vinden.
1. IP adres
Wat is een IP-adres?
Een Internet Protocol-adres (IP-adres) is een unieke identificatie in de vorm van een numeriek label voor uw systeem wanneer het verbinding maakt met een computernetwerk. Het is een reeks getallen en gescheiden door punten.

Elk apparaat dat op een netwerk is aangesloten, heeft zo'n adres toegewezen. Deze adressen dragen de locatiegegevens van zowel de afzender als de ontvanger op een netwerk, net als pakketten. Elke computer krijgt een ander IP-adres wanneer u verbinding maakt met internet of lokaal op uw LAN- of Wi-Fi-netwerk.
Tip: Het is vermeldenswaard dat u uw IP-adressen ook kunt maskeren om deze voor nieuwsgierige blikken te verbergen.
Dus als u iets vreemds opmerkt, kunt u de hulp inroepen van Hulpprogramma's voor het opzoeken van IP's om de oorsprong en andere gerelateerde details te controleren.

er is meer naar IP-adressen zoals verschillende soorten adressen (Statisch, Dynamisch, Privé) en verschillende versies (IPv4 en IPv6). Gelukkig is het geen raketwetenschap om het IP-adres van uw computer te achterhalen. Je kunt het vinden via de opdrachtprompt of de instellingen.
Hoe u een IP-adres kunt vinden via de opdrachtprompt
Druk op de Windows-toets + R-toetsen om het venster Uitvoeren te openen en typ cmd om de opdrachtprompt te openen. Typ de volgende opdracht zoals weergegeven in de onderstaande schermafbeelding.
ipconfig
Afhankelijk van het netwerk waarmee uw computer is verbonden, ziet u een of twee blokken (Ethernet en Wi-Fi). U ziet een enkel blok als de computer verbinding maakt met wifi of Ethernet.

Het adres dat naast het IPv4-adres wordt weergegeven, is uw IP-adres.
Coole tip: De cijferreeks naast Fysiek adres is het MAC-adres van uw netwerkadapter.
Hoe u een IP-adres kunt vinden via Instellingen
Ga naar Instellingen (Windows-toets + I) en klik op Netwerk en internet. Eenmaal binnen, selecteer Wi-Fi in het linkermenu (of Ethernet als je bent verbonden via LAN).

Klik nu op Hardware-eigenschappen. Het IP-adres van uw systeem verschijnt naast het IPv4-label.

2. Mac adres
Wat is een MAC-adres?
Media Access Control (MAC) adres zijn: unieke adressen voor elk apparaat dat verbinding kan maken met een netwerk. In tegenstelling tot het IP-adres, dat steeds verandert bij het verbinden met verschillende netwerken, is het MAC-adres permanent. En het vertegenwoordigt het fysieke adres van uw systeem, of het nu een pc, laptop of een ander apparaat is dat verbinding maakt met een netwerk.

Een van de belangrijkste toepassingen van het MAC-adres is het identificeren van de andere aangesloten apparaten in het netwerk, waarmee u: apparaten blokkeren vanaf uw wifi-netwerk thuis/kantoor.
Afgezien van de bovenstaande methode zijn er nog twee andere methoden om het MAC-adres te achterhalen.
MAC-adres vinden via PowerShell
Als alternatief kunt u Windows Powershell gebruiken om het genoemde adres op te halen. Open PowerShell en voer de volgende opdracht in:
get-netadapter

In tegenstelling tot de opdrachtprompt haalt dit niet elk klein detail op. In plaats daarvan krijgt u de basisnetwerkinformatie, inclusief Bluetooth-netwerkverbinding, Ethernet en Wi-Fi.
Hoe het MAC-adres te vinden via Instellingen
U kunt ook op het Wi-Fi-pictogram op de taakbalk van uw pc > Eigenschappen klikken.

Dat brengt u naar het profiel van dat netwerk. Scroll naar beneden en je zult het MAC-adres kunnen zien.

3. DNS-adres
Wat is een DNS-adres?
DNS of Domain Name System helpt bij het beheren en in kaart brengen van de IP-adressen van alle websites. Je kunt het vergelijken met een telefoonboek. Dus wanneer u vanuit uw browser naar een bepaalde site vraagt, wordt de naam gecontroleerd op de DNS-server die op zijn beurt het IP-adres doorgeeft aan uw browser.

Het is vermeldenswaard dat verschillende DNS-servers een variërende hoeveelheid tijd nodig hebben om te antwoorden, en dit kan van invloed zijn op uw browsesnelheid.
Hoe vind je een DNS-adres via de opdrachtprompt
Zowel Command Prompt als PowerShell kunnen worden gebruikt om het DNS-adres te vinden waarmee uw pc is verbonden. Als u liever de opdrachtprompt gebruikt, typt u eerst de volgende opdracht:
ipconfig /all | findstr /R "DNS\ Servers

Coole tip: Dezelfde opdracht werkt ook in PowerShell.
Hoe het DNS-adres te vinden via het Configuratiescherm
U kunt het DNS-adres ook vinden via het Configuratiescherm. Ga naar Instellingen en selecteer Netwerk en internet. Klik op Wi-Fi (of Ethernet) en scrol omlaag totdat je Netwerkcentrum ziet.

Eenmaal binnen, klik op de netwerknaam en vervolgens op Details.

De waarde naast IPv4 DNS Server is het DNS-adres van uw systeem.
Het zit er op!
Dit is dus hoe u het IP-adres, MAC-adres en DNS-server kunt vinden. Als u de respectievelijke commando's kent om de exacte details over een van beide te weten te komen, kunt u tijd besparen. U kunt deze adressen ook gemakkelijk gebruiken om verbindingsproblemen op te lossen of de beveiliging van uw netwerk te versterken.
Wist je dat er een manier is om erachter te komen welke DNS voor jou het snelst is? Zo nee, vergeet dan niet de volgende post te bekijken.