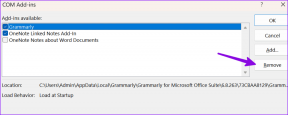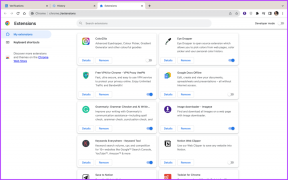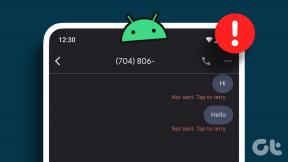Top 13 Cool Files-app-functies in iOS 13 en iPadOS
Diversen / / November 29, 2021
Voor een mobiel besturingssysteem dat geen native bestandsbeheermogelijkheden had, de toevoeging van de app Bestanden in iOS 11 betekende een radicale verbetering. Hoewel het niets revolutionairs was, was de mogelijkheid om zowel lokale bestanden als bestanden te beheren die zijn opgeslagen op cloudopslagservices handig.

Toegegeven, iOS 12 bevatte geen verbeteringen aan de app Bestanden, afgezien van het verwijderen van de vele bugs en problemen die de app teisterden. Zowel iOS 13 als iPadOS hebben echter aanzienlijke veranderingen teweeggebracht in de werking van de app. Laten we eens kijken wat ze zijn.
1. Tokens zoeken
Het lokaliseren van een bestand kan vaak vervelend zijn, vooral als u meerdere opslaglocaties heeft en niet weet waar u in de eerste plaats naar moet kijken. Maar dan moet je gebruik maken van de vernieuwde zoekmogelijkheden van de Bestanden-app.
Het doet nu uitstekend werk om uw bestanden in realtime te lokaliseren terwijl u in de zoekbalk typt. Maar wat de deal bezegelt, zijn de voorgestelde zoektokens.
Stel dat u een PDF-bestand wilt zoeken. Typ gewoon in PDF in de zoekbalk en selecteer vervolgens het PDF-documenttoken dat eronder verschijnt.


Dat zal de app Bestanden alleen vragen om uw PDF-bestanden weer te geven. Daarna kun je ze verder op naam uitfilteren. Door dat te combineren met realtime zoekopdrachten, is het een fluitje van een cent om te vinden wat u maar wilt.
De app Bestanden suggereert tokens voor een groot aantal bestandsindelingen, waaronder JPEG's, PNG's, ZIP-archieven, enz. Probeer het eens.
Ook over Guiding Tech
2. Beter contextueel menu
In iOS 11 en iOS 12 was het contextmenu van de app Bestanden een hele klus om te gebruiken, omdat je lang op een item moest drukken om te communiceren. Het verscheen als een kleine zwarte strook, om nog maar te zwijgen van het feit dat het extreem kieskeurig was om te gebruiken.
Druk nu lang op een bestand of map en u ontvangt uw lijst met contextopties in een op het bureaublad geïnspireerde lijst die aanzienlijk beter is in termen van algemeen gebruik.

Tip: Nadat u lang op een bestand of map hebt gedrukt, kunt u elke optie in het contextmenu selecteren door uw vinger naar beneden (of omhoog) te schuiven met hetzelfde gebaar.
3. Comprimeren en decomprimeren
Toen de app Bestanden voor het eerst werd uitgebracht, bracht dit ook tot stand: de mogelijkheid om ZIP-bestanden te decomprimeren. Het was echter een hele klus om uit te voeren en je moest alle bestanden handmatig uitpakken. De zaken zijn nu veel beter.
In iOS 13 en iPadOS kun je nu heel gemakkelijk een ZIP-archief decomprimeren en elk bestand net zo gemakkelijk comprimeren. Druk gewoon lang op en tik vervolgens op Decomprimeren of Comprimeren zoals gewenst.


Wanneer u een bestand decomprimeert, verschijnen de uitgepakte items automatisch op dezelfde locatie. Hetzelfde gebeurt wanneer u ervoor kiest een bestand of map te comprimeren - een ZIP-archief wordt op dezelfde locatie gemaakt.
4. iCloud-mappen delen
Voorheen kon je alleen individuele bestanden delen en moest je e-mail gebruiken om een batch bestanden in één keer te versturen.
Maar nu kunt u eenvoudig hele mappen delen met al uw contacten. Druk gewoon lang op een map in iCloud Drive, tik op Delen en gebruik vervolgens de optie Personen toevoegen om contacten toe te voegen met wie u de map wilt delen.


Vrij eenvoudig, toch? En vergeet niet om de machtigingen voor uw contacten in te stellen (alleen-lezen of volledige toegang) voordat u belangrijke mappen deelt.
5. Lokaal nieuwe mappen maken
Vóór iOS 13 moest je op de map van een app met Bestandsintegratie vertrouwen wanneer je maar wilde bestanden lokaal opslaan op de locatie Op mijn iPhone/iPad. En om het nog erger te maken, liepen uw gegevens gevaar als u de app met betrekking tot de map zou verwijderen.
Niet meer. Ga naar de mappen Op mijn iPhone of Op mijn iPad en maak zoveel mappen op de hoofdlocatie als u wilt. Geen vragen gesteld.


6. Documentscanner
De Document Scanner die voorheen alleen in de Notes-app aanwezig was, verschijnt nu ook in de Bestanden-app. Om het te openen, tikt u eenvoudig op het pictogram met de drie stippen in de rechter- of linkerbovenhoek van de app Bestanden (of de bovenkant van het deelvenster Locaties in iPadOS) en tikt u vervolgens op Documentscanner.
Richt en schiet op een document, snijd de randen bij en u kunt het in PDF-indeling op elke locatie in de app Bestanden opslaan.


7. SMB-bestandsservers
Als u via SMB (Server Message Block) bestanden op een server wilt openen en wijzigen, kunt u dat nu vrij eenvoudig doen.
Tik op het menu met drie stippen in de rechter- of linkerbovenhoek van de app Bestanden (of de bovenkant van het deelvenster Locaties in iPadOS), tikt u op Verbinden met server, voert u de details van de SMB-server en uw aanmeldingsgegevens in, en u kunt aan de slag.

De SMB-server wordt weergegeven als een nieuwe locatie, zodat u deze de volgende keer sneller kunt bereiken.
Ook over Guiding Tech
8. Downloadmap
Elk bestand dat je downloadt via Safari, iOS slaat het nu op in de Bestanden-app. Je kunt het vinden in de hoofdmap van iCloud Drive in een map met het label Downloads. Zorg ervoor dat u af en toe in deze map duikt om uw gedownloade bestanden te beheren.

Je kan ook verplaats de map Downloads naar een andere locatie eenvoudig in de Bestanden-app. U kunt het ook wijzigen in uw lokale opslag op de locaties Op mijn iPhone of Op mijn iPad.
9. Kolomweergave
Op iPadOS kunt u het onroerend goed op het grote scherm maximaliseren door over te schakelen naar de kolomweergave. Selecteer het in de rechterbovenhoek van de app Bestanden en u kunt de bestandsstructuur zowel horizontaal als verticaal duidelijk bekijken.

Dat helpt vooral bij het navigeren door complexe mapstructuren, omdat u snel mappen kunt selecteren zonder achteruit te gaan.
10. Snelle acties
Het gebruik van Kolomweergave levert ook nog een ander voordeel op. Je kunt gemakkelijk een voorbeeld van bestanden bekijken wanneer je ze selecteert, wat gewoon geweldig is. Maar wat het nog beter maakt, zijn de voorgestelde snelle acties die worden weergegeven in het voorbeeldvenster.

Selecteer bijvoorbeeld een afbeelding en u kunt ervoor kiezen deze te roteren of converteer het bestand naar PDF zonder hem eerst open te hoeven maken.
11. Meerdere Windows
Mis je het openen van mappen in nieuwe vensters zoals op een desktop? Nou, dat hoeft niet meer, want de functionaliteit is nu ingebakken in de Bestanden-app op iPadOS.
Druk gewoon lang op een map en tik vervolgens op Openen in nieuw venster om de map in een ander app-venster van Bestanden in gesplitste weergave te openen.

Het aantal mogelijkheden dat dit opent is gewoon verbazingwekkend. Het verplaatsen van bestanden tussen locaties met bijvoorbeeld slepen en neerzetten is nu supereenvoudig.

U kunt dit voor zoveel mappen doen als u wilt. Om alle instanties van de app Bestanden te bekijken, opent u App Exposé door op het app-pictogram Bestanden in het dock te tikken.
12. Externe schijven
Op iPadOS kun je nu ook sluit externe schijven aan op de app Bestanden en bekijk items gemakkelijk binnen. En het is niet alleen mogelijk op iPads met een USB-C-connector, maar ook op Lightning-apparaten - je hebt natuurlijk een adapter nodig.

Er zijn echter beperkingen aan de bestandsindelingen die iPadOS kan ondersteunen. Schijven of partities in NTFS-indeling kunnen bijvoorbeeld niet worden geopend of bekeken via de app Bestanden.
13. Toetsenbord sneltoetsen
Gebruik je een toetsenbord met je iPad? U zult aangenaam verrast zijn te weten dat de app Bestanden nu ondersteuning biedt voor bijna 40 sneltoetsen.
Acties zoals het kopiëren, plakken of hernoemen van bestanden en mappen zijn veel handiger met snelkoppelingen. Maar hoe weet u welke toetsen u moet indrukken?

Houd de Command-toets op uw toetsenbord ingedrukt. En voila. Daar is je lijst met snelkoppelingen. Er zijn twee pagina's in de lijst, dus vergeet niet naar links te vegen om de andere pagina te bekijken.
Ook over Guiding Tech
Beheer bestanden als een professional
Combineer alle hierboven genoemde functies en de app Bestanden wordt een echte krachtpatser. Vooral op een iPad, de mogelijkheid om verbinding te maken met SMB-servers, bestanden van externe schijven te kopiëren en met meerdere app-instanties van Bestanden te werken, laat gewoon zien hoeveel werk u kunt verzetten. Goed gedaan, Appel.
Dus, welke functies ben je van plan het meest te gebruiken? Plaats een reactie en laat het ons weten.
Volgende: Ga je liever voor de bestandsbeheerroute van derden? Ontdek hoe de app Bestanden zich verhoudt tot Documents van Readdle.