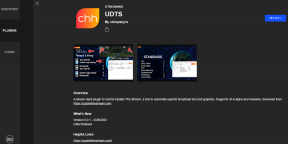GT legt uit: verschil tussen herstelschijf en systeemimage in Windows 10
Diversen / / November 29, 2021
Windows biedt meerdere manieren om een back-up van uw kostbare gegevens op jouw computer. U kunt de onlangs gelanceerde back-upfunctie gebruiken om verschillende versies van bestanden op een externe harde schijf op te slaan. Er zijn Recovery Drive- en System Image-functies waarmee u een back-up van volledige schijven kunt maken.

Hoewel de back-upfunctie voor zich spreekt, wat is dan het verschil tussen Recovery Drive en System Image? Waarom hebben we twee aparte opties nodig?
Wat nog belangrijker is, hoe maken we een back-up met behulp van deze twee methoden? Je moet je afvragen wat de meest geschikte optie is van die twee. Welnu, we zullen al dergelijke vragen en zorgen over herstelschijf en systeemkopie behandelen in dit bericht hieronder.
Laten we beginnen.
1. Herstelschijf
De taak van een herstelschijf is om de computer in zijn oorspronkelijke staat terug te brengen. Nu kan deze oorspronkelijke staat fabrieksinstellingen of de kopie van uw Windows-omgeving betekenen. Het is vergelijkbaar met het terugzetten naar de fabrieksinstellingen in Android. Het is bijna alsof je je computer formatteert. Ja, je raadt het goed. Het bevat niet uw desktop-apps en persoonlijke bestanden.
Omdat Recovery Drive alles zal herstellen naar de manier waarop het was toen u uw computer voor het eerst opstartte, is het meestal kleiner van formaat. Alle apps en programma's van derden worden weggelaten tijdens het back-upproces. Als zodanig is het niet handig voor het herstellen van verwijderde bestanden of andere gebruikersgegevens.

Recovery Drive wordt meestal uitgetrokken voor extreme situaties waarin uw computer niet meer reageert, crasht en u geen andere optie meer heeft.
Recovery Drive wordt ook Recovery Disc of System Recovery Disc genoemd. Dat komt omdat vroeger mensen een dvd of cd gebruikten om er een te maken. Tegenwoordig geven mensen er de voorkeur aan opstartbare pendrives omdat ze gemakkelijk mee te nemen zijn, minder gevoelig zijn voor beschadiging en betere gegevensoverdrachtsnelheden hebben.
De meeste moderne computers worden geleverd met een ingebouwde herstelschijf. Het wordt voor de gebruiker verborgen gehouden om de integriteit ervan te beschermen tegen onbedoelde verwijdering. Maar Windows 10 heeft het spel veranderd en nu moet je een aparte opstartbare USB-herstelschijf maken.
Ook over Guiding Tech
2. Systeemafbeelding
Systeemkopie daarentegen maakt een kopie van een volledige harde schijfpartitie. Het creëert echter een enkel groot bestand in het proces. Systeemkopie wordt normaal gesproken gebruikt om een back-up te maken van de primaire partitie, of waar u uw Windows-besturingssysteem ook hebt geïnstalleerd. Als zodanig bevat het uw gebruikersgegevens, programmabestanden, opstartbestanden, registervermeldingen en alle bestanden en mappen die bij uw besturingssysteem horen.

Meestal is een systeemkopiebestand groter dan de herstelschijf. Dat komt omdat er ook een back-up van gebruikersgegevens en door de gebruiker geïnstalleerde apps en programma's nodig is. Hoewel System Image een enkel bestand is dat alles bevat, zijn er manieren om individuele bestanden en mappen eruit te extraheren zonder een volledig herstel uit te voeren.
Systeemkopie heeft de voorkeur wanneer u verloren gegevens zoals bestanden of apps wilt herstellen. Aan de andere kant laat het andere schijven buiten het proces. Daarom heeft Microsoft een aparte back-upoptie in Windows 10 ingebakken.
3. Herstelschijf maken
Open het Configuratiescherm en zoek naar Een herstelschijf maken. Open het. Voer het beheerderswachtwoord in.

Je hebt minimaal 16 GB pendrive nodig. Alle gegevens die erop staan, worden gewist, dus zorg ervoor dat deze leeg en geformatteerd zijn. Sluit hem aan op een USB-slot op uw computer.

Selecteer Back-up van systeembestanden naar herstelstation en klik op Volgende. Het proces kan enige tijd duren. Breng geen wijzigingen aan op uw computer totdat het proces is voltooid. Verwijder uw pen drive veilig zodra u klaar bent. Label het dienovereenkomstig en bewaar het ergens veilig.
Om uw pc in de 'oorspronkelijke fabriekstoestand' te herstellen, start u uw pc op vanaf het USB-station. Om dit te doen, drukt u op de F2- of F10-toets wanneer u het instellingenscherm ziet tijdens het opstarten.
Ook over Guiding Tech
4. Een systeemimage maken
Als u een kopie van de systeemkopie bij de hand houdt, kunt u een lange weg afleggen om uw systeem te herstellen voor het geval er iets misgaat. Het kan u ook de moeite besparen om uw pc helemaal opnieuw in te stellen door verschillende software te installeren en wijzigingen aan te brengen in de instellingen. Hier zijn de stappen om een systeemkopie te maken.
Stap 1: Open het Configuratiescherm en selecteer Back-up en herstel (Windows 7) onder de optie Systeem en beveiliging. Denk niet aan het Windows 7-label.

Stap 2: Klik op de optie Een systeemkopie maken aan de linkerkant.

Stap 3: Op het volgende scherm moet u de doelharde schijf kiezen waar u een back-up wilt maken. Ik zou een externe harde schijf (HDD of SSD) aanraden met minimaal 200GB aan ruimte.

Stap 4: Kies nu de C-schijf of de schijf waarvan u een systeemkopie wilt maken. Merk op dat u een systeemkopie van elk station kunt maken en niet noodzakelijk het installatiestation van het besturingssysteem.

Het proces duurt enkele uren. Dus als u een laptop gebruikt, zorg er dan voor dat u deze op een stroombron aansluit. Breng geen wijzigingen aan de schijf aan totdat het proces is voltooid.
Zodra het proces is voltooid, ziet u een optie om ook een herstelschijf te maken. Dat is optioneel en we hebben het hierboven al besproken. Je kunt het dus overslaan. Gebruik in plaats daarvan een pen drive als u dat wilt. Ik raad niet aan om dezelfde HDD te gebruiken voor zowel System Image als Recovery Drive. Om te herstellen, start u op vanaf de HDD-optie zoals besproken aan het einde van punt 3 hierboven.
Ook over Guiding Tech
Beter veilig zijn dan sorry
Voor een regenachtige dag is het verstandig om regelmatig een back-up van je systeem te maken. Vroeg of laat krijgen we allemaal te maken met een situatie waarin dingen niet volgens plan verlopen. Schijven kunnen crashen, het systeem kan worden gehackt, laptops kunnen worden gestolen en de lijst gaat maar door. We willen je niet bang maken. Een back-up beschermt u echter tegen al die onvoorziene rampen en kan uw dag redden.
Volgende: Wilt u een back-up maken van foto's? Ontdek welke een betere oplossing is tussen OneDrive en Google Foto's.