Combineer al uw e-mailaccounts in één Gmail-inbox
Diversen / / November 28, 2021
Gmail is een van de meest populaire e-mailservices die beschikbaar is vanwege de geweldige interface en uiterst nuttig. Wat je ook besluit te doen met je e-mails, Gmail heeft het allemaal. Een van deze functies die uw redding kunnen zijn, is het combineren van al uw e-mailaccounts in één inbox. Dus als je meerdere e-mailaccounts hebt en je kunt ze niet verwijderen, dan is dit artikel iets voor jou. Met deze uniforme inboxfunctie van Gmail kun je al je e-mails van al je accounts vanuit één inbox openen en beantwoorden, waardoor je een hoop gedoe en tijd bespaart. Bovendien mis je geen van je e-mails omdat je maar één inbox hoeft aan te vinken en nog beter, je kunt je verschillende mailboxen filteren en ze ook georganiseerd houden. Laten we dus eens kijken hoe we dit kunnen configureren. Kortom, er zijn vier dingen die u wilt doen wanneer u uw accounts combineert, die we één voor één zullen bespreken:
- Stuur e-mails van alle secundaire e-mailaccounts door naar het primaire account.
- Schakel het primaire account in om e-mails te verzenden als andere secundaire accounts.
- Maak een label voor alle inkomende e-mails.
- Organiseer uw inbox door een filter te maken.

Inhoud
- Combineer al uw e-mailaccounts in één Gmail-inbox
- #1. E-mails doorsturen naar primaire account
- #2. E-mail verzenden als secundair account
- 3. Labels maken
- 4. Filters toevoegen
- De functie voor meerdere inboxen van Gmail
Combineer al uw e-mailaccounts in één Gmail-inbox
#1. E-mails doorsturen naar primaire account
Dit is de eerste stap om uw accounts te combineren in één inbox. Om de e-mails van al uw accounts in de inbox van uw primaire account te ontvangen, moet u ze met Gmail zelf doorsturen van de secundaire e-mailaccounts naar uw primaire e-mailaccount. Om dit te doen,
1. Log in naar een van je secundaire Gmail-accounts waarvan u de e-mails wilt laten doorsturen.
2. Klik op de tandwiel icoon in de rechterbovenhoek van het venster en selecteer 'Instellingen' van de lijst.

3. Schakel over naar de ‘Doorsturen en POP/IMAP’ tabblad.
4. Bovenaan vind je de ‘Doorsturen:' sectie. Klik op de 'Een doorstuuradres toevoegen' knop.
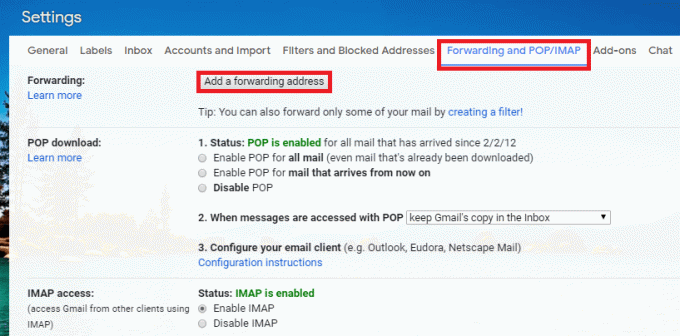
5. In de pop-up, Voer uw primaire e-mailadres in waarop u alle doorgestuurde e-mails wilt ontvangen. Klik dan op Volgende.
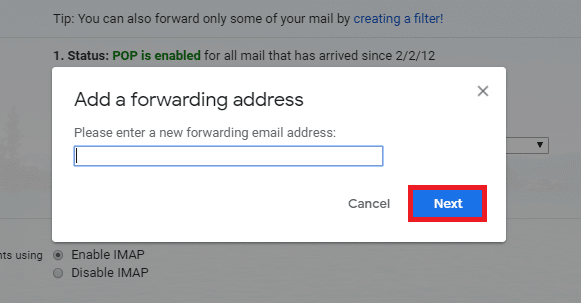
7. Klik in het bevestigingsvenster op ‘Doorgaan’ klik dan op Oke wanneer gevraagd.

9. Er wordt een verificatie-e-mail verzonden naar uw primaire e-mailadres.
10. nutsvoorzieningen Log in naar uw primaire e-mailadres op het incognitotabblad om te voorkomen dat u zich opnieuw hoeft aan te melden bij het secundaire e-mailadres.
11. U vindt een e-mail met de verificatiecode en link.
12. Jij kan Klik op de link verifiëren of typ handmatig de gegeven code in uw secundaire account waar u het had achtergelaten. Klik op 'Bevestigen'.

14. Uw secundaire e-mailaccount stuurt de e-mails nu door naar het primaire account.
15. Doe dit voor al uw secundaire accounts.
Opmerking: Als uw secundaire e-mailaccount geen Gmail-account is en het doorsturen van e-mail niet ondersteunt, kunt u uw e-mails nog steeds doorsturen, als het de POP3-protocol. Volg hiervoor de gegeven stappen:
1. Log in naar een van je secundaire Gmail-accounts waarvan u de e-mails wilt laten doorsturen.
2. Klik op de tandwiel icoon in de rechterbovenhoek van het venster en selecteer 'Instellingen' van de lijst.

3. Schakel over naar de ‘Rekeningen en invoer’ tabblad. Klik dan op ‘Een e-mailaccount toevoegen’.
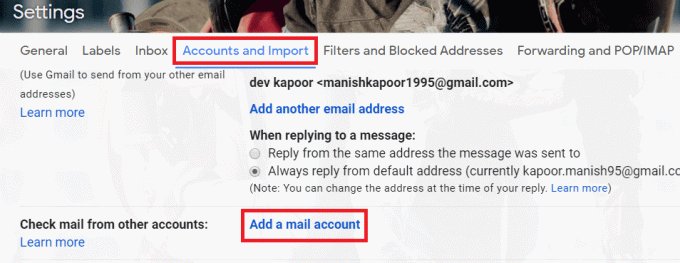
5. Voer uw secundaire e-mailadres in en klik op ‘Volgende'.

6. Voer de POP-instellingen in. Klik dan op ‘Account toevoegen’.
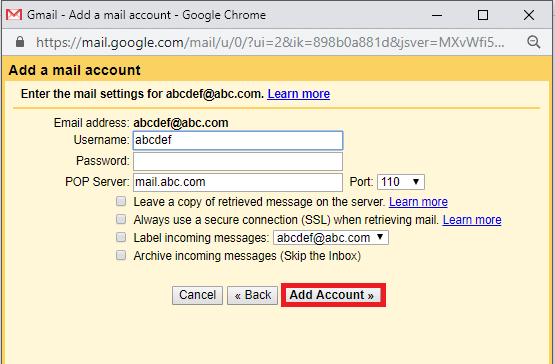
8. Houd er rekening mee dat u e-mails mogelijk niet onmiddellijk ontvangt, maar u kunt de 'POP-accounts vernieuwen’-functie in de sectie Labs van instellingen.
Lees ook:E-mailadres verbergen op Windows 10 inlogscherm
#2. E-mail verzenden als secundair account
Zodra u de e-mails van alle andere accounts ontvangt, is het tweede dat u wilt, dat u op elk van de e-mails kunt reageren als het account waarnaar deze is verzonden. Om uw primaire Gmail-account in staat te stellen e-mails te verzenden als een ander account,
1. Log in aan jouw primaire e-mailaccount.
2. Klik op de tandwiel icoon in de rechterbovenhoek van het scherm en selecteer ‘Instellingen' van de lijst.

3. Schakel over naar de ‘Rekeningen en invoer’ tabblad. Dan onder de ‘E-mail verzenden als’, klik op ‘Nog een e-mailadres toevoegen waarvan u de eigenaar bent’.
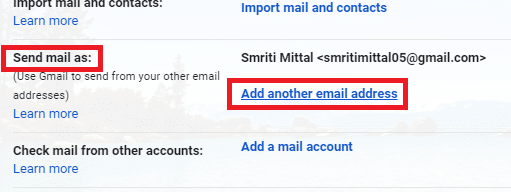
5. Voer uw tweede e-mailadres in het nieuwe venster. U kunt de naam ook bewerken als dat nodig is. Klik dan op ‘Volgende stap’.

7. Klik op 'Verificatie verzenden' om de verificatie-e-mail naar uw secundaire e-mailadres te sturen.
8. Schakel nu over naar de inbox van uw secundaire e-mailaccount en klik op de bevestigingslink mits. Je kan ook handmatig typen de verzonden verificatie code in het vorige venster. Klik dan op ‘Verifiëren’.
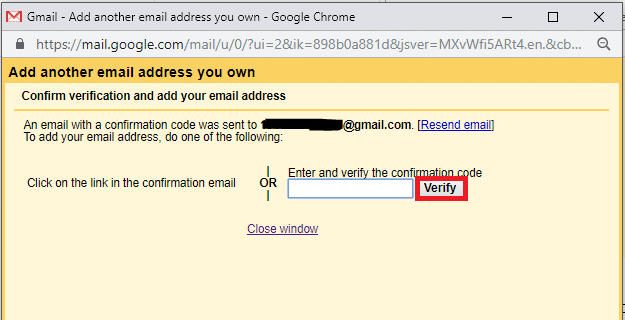
10. Als uw secundaire account geen Gmail-account is, je zult moeten voer de in SMTP detail-s ook.
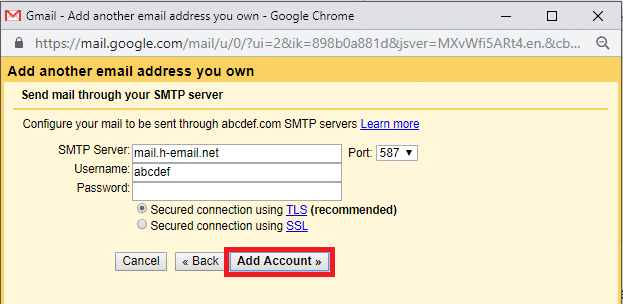
11. U kunt nu e-mails verzenden als een ander account vanuit uw primaire account zelf.
Als u e-mails wilt verzenden als uw secundaire account vanaf uw primaire account,
A) Tijdens het verzenden van een e-mail ziet u een vervolgkeuzemenu naast het veld 'Van:'.
B) Selecteer het vereiste secundaire adres waarnaar u de e-mail wilt verzenden.
Opmerking: Soms merkt u misschien dat u e-mails vaker verzendt als een van uw secundaire accounts dan uw primaire account. In zo'n geval kunt u dat secundaire adres instellen als uw standaard 'E-mail verzenden als'-adres, zodat u dit niet elke keer hoeft te selecteren. Om het als standaard in te stellen,
1. Log in aan jouw primaire e-mailaccount.
2. Klik op de tandwiel icoon in de rechterbovenhoek van het scherm en selecteer ‘Instellingen' van de lijst.

3. Schakel over naar de 'Accounts en Import' tabblad. Onder de 'E-mail verzenden als’, klik op ‘standaard maken’ tegen het adres van uw keuze.

5. Wanneer u nu een e-mail opstelt, wordt dit adres geselecteerd als het standaard 'Van:'-adres.
Lees ook:Hoe automatisch spam-e-mails in Gmail te verwijderen
3. Labels maken
Elke e-mail die u ontvangt of verzendt, kan automatisch worden getagd of gelabeld om uw Gmail-inbox gestructureerd te houden. Labels zijn vergelijkbaar met het maken van mappen op uw computer, maar met de uitzondering dat meerdere labels op één e-mail kunnen worden toegepast. U kunt zelfs geneste labels maken in Gmail. Deze labels verschijnen in het linkerdeelvenster en zijn direct toegankelijk.
Als je nu alle e-mails van verschillende accounts in je primaire inbox hebt, kan het erg verwarrend zijn om uit te zoeken van welk adres je de e-mail hebt ontvangen. Om dit voor je te sorteren, heeft Gmail 'Labels', waarmee je direct kunt zien welke e-mail van welk secundair account is ontvangen. Om etiketten te maken,
1. Log in aan jouw primaire Gmail-account.
2. In de linkerdeelvenster, vouw de 'Meer' sectie.

3. Klik op 'Nieuw label maken' van de lijst. Typ de gewenste labelnaam en klik op 'Creëren'.
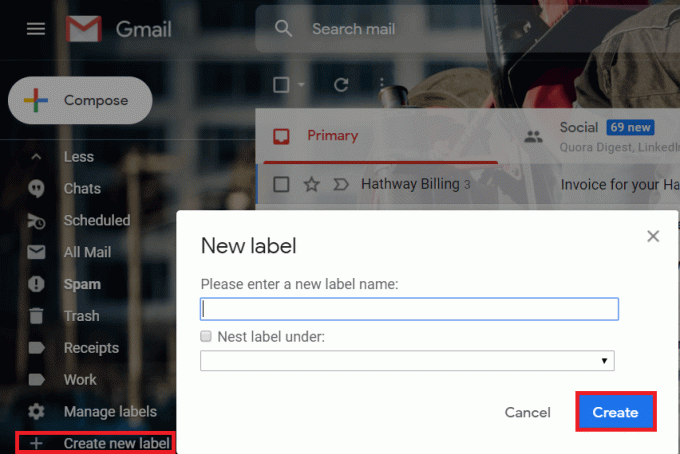
5. Voeg zoveel labels toe als u wilt, bijvoorbeeld één voor elk secundair e-mailadres.
Lees ook:Oplossing We kunnen niet inloggen op uw account Fout op Windows 10
4. Filters toevoegen
Om te voorkomen dat alle e-mails uw primaire 'Postvak IN' vervuilen, kunt u filters toevoegen. Door de e-mails van uw secundaire adres te filteren en er een label op toe te passen, zorgt u ervoor dat alle e-mails van uw secundaire adres onder het opgegeven label worden ontvangen. Het toevoegen van filters helpt u bij:
- Voorkom verwarring en organiseer uw inbox.
- Voorkomen dat u belangrijke e-mails mist.
- Verhoog de reactiesnelheid op de gewenste contacten.
Om filters toe te voegen,
1. Log in aan jouw primaire Gmail-account.
2. Klik op de tandwiel icoon in de rechterbovenhoek van het scherm en selecteer 'Instellingen' van de lijst.

3. Overschakelen naar 'Filters en geblokkeerde adressen' tabblad. klik dan op ‘Maak een nieuw filter aan’.

5. In de veld 'Naar', typ het secundaire e-mailadres waarvan u de e-mails wilt filteren en klik op ‘Filter maken’.
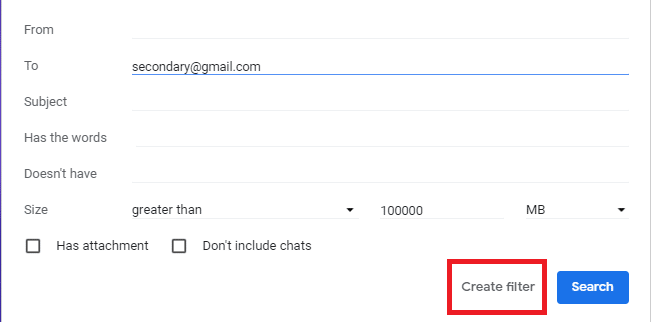
6. Op het volgende scherm ziet u een lijst met opties waaruit u kunt kiezen, afhankelijk van wat u wilt doen met de e-mails die aan deze filtervoorwaarden voldoen. Controleer de 'Breng het etiket aan' selectievakje en klik vervolgens op 'Kies label' en selecteer het label dat u in de vorige stappen had gemaakt.
Opmerking: U kunt bij deze stap ook een nieuw label maken als u dat wilt.
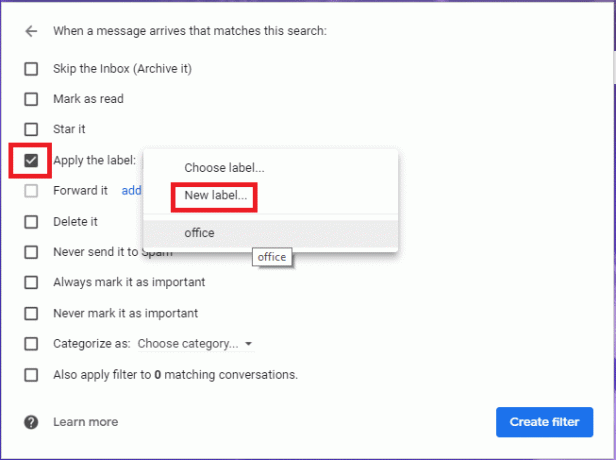
9. Als je de overeenkomende e-mails die je al in je inbox hebt, wilt filteren, vink dan de 'Voeg filter ook toe op X overeenkomende gesprekken’ selectievakje. U kunt het desgewenst uitgeschakeld laten en klik vervolgens op ‘Filter maken’.
Opmerking: Hierbij is X het aantal overeenkomende gesprekken in je inbox.
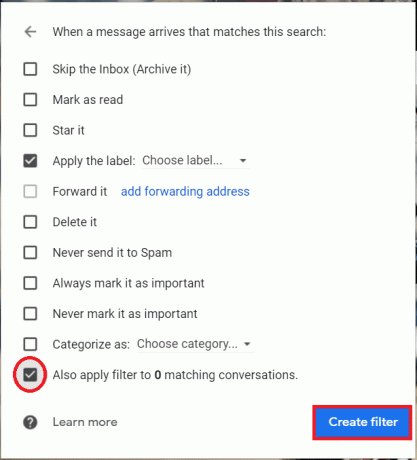
11. Alle e-mails van uw secundaire e-mailaccount zijn beschikbaar onder het ingestelde label in het linkerdeelvenster.
Er is een andere manier om filters te maken:
1. Open uw primaire inbox.
2. Selecteer de selectievakje tegen elke e-mail van uw secundaire account. Klik op de pictogram met drie stippen bovenaan en selecteer ‘Filter berichten zoals deze’ vormen de lijst.
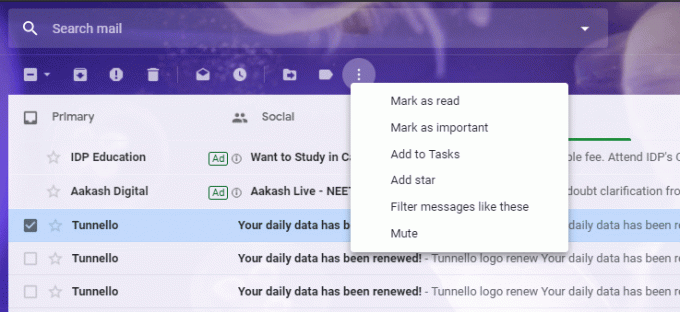
4. Bewerk de velden als u ze nodig heeft. Klik op ‘Filter maken’.
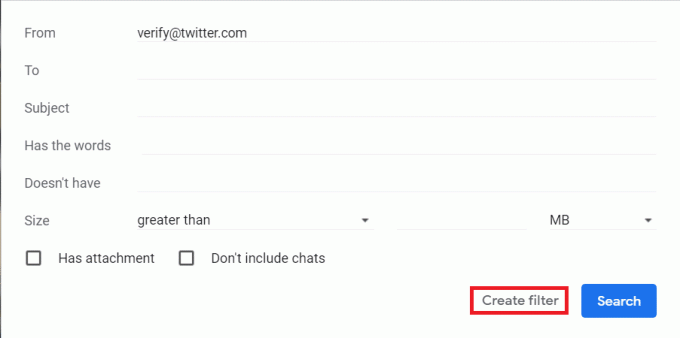
6. Selecteer in de lijst met opties wat u wilt doen met de e-mails die voldoen aan de voorwaarden. Klik op 'Filter maken' opnieuw.
De functie voor meerdere inboxen van Gmail
Dit is een andere functie van Gmail waarmee je verschillende account-inboxen kunt bekijken op één Gmail-account in de vorm van verschillende vensters. Als u deze functie echter wilt gebruiken, moet u de standaard inboxfuncties met tabbladen van Gmail uitschakelen die gebruikmaken van tabbladen zoals Sociaal, Promoties, Updates, enz. Voor deze,
1. Log in aan jouw primaire e-mailaccount.
2. Klik op de tandwiel icoon in de rechterbovenhoek van het scherm en selecteer 'Inbox configureren' van de lijst.
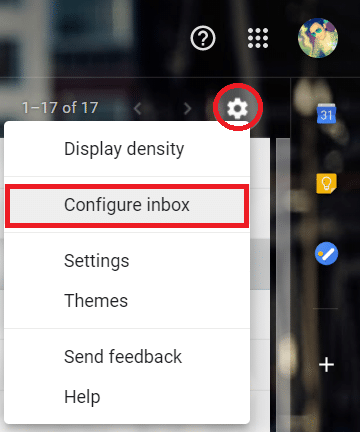
3. Schakel het vinkje uit Sociaal, Promoties, Updates en Forums selectievakjes en klik op ‘Opslaan’.
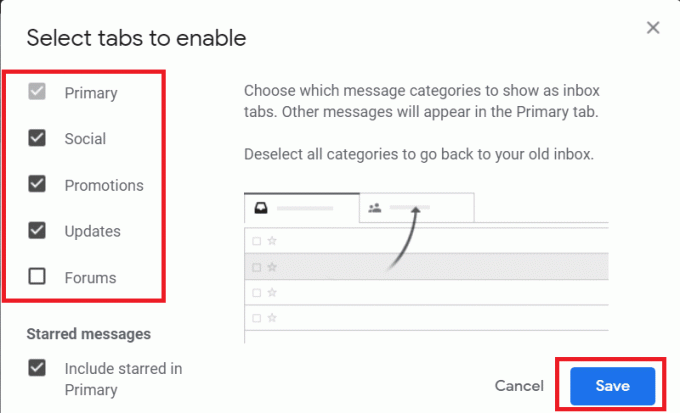
Om nu meerdere inboxen in te schakelen,
1. Klik op de tandwiel icoon in de rechterbovenhoek van het scherm en selecteer 'Instellingen' van de lijst.

2. Klik op de 'Postvak IN' tabblad en kies vervolgens de "Meerdere inboxen” optie in de 'Inbox-type' sectie. Voer de in Gmail-ID's of uw zoekgerelateerde zoekopdracht en sectienaam in de sectie Meerdere inboxen en klik vervolgens op "Wijzigingen opslaan".
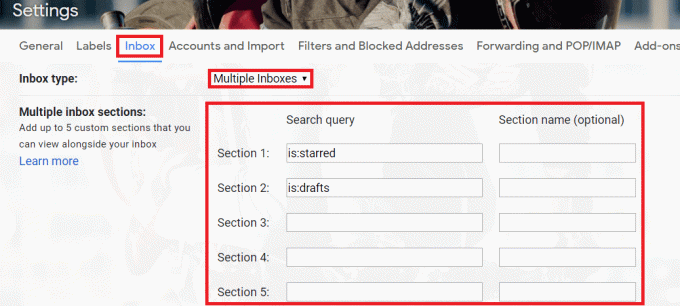
3. Nu moet u elke inbox configureren door er een zoekopdracht voor te maken. Definieer onder Zoekopdracht uw inbox met een filter. Bijvoorbeeld:
- Om een Postvak IN te maken op basis van een bestaand label, typt u label: naam van het label.
- Om een inbox te maken op basis van een afzender, typt u van: het e-mailadres van de persoon. Voeg meerdere afzenders toe door te typen van: het adres van de persoon OF een ander adres.
- Om een inbox te maken voor e-mail die naar 1 van uw andere accounts wordt verzonden, voert u naar: [email protected].
Opmerking: voordat je inboxen kunt maken om e-mail voor verschillende accounts weer te geven, moet je Gmail instellen om e-mail te verzenden vanaf een ander adres of alias.
Bron: Google
4. Voer onder Paneeltitel een naam in voor elke inbox.
5. Uw meerdere inboxen worden ingesteld.
Lees ook:Reset of herstel uw Gmail-wachtwoord
Met behulp van de bovenstaande methoden kunt u eenvoudig: combineer e-mailaccounts in één Gmail-inbox. Maar als je nog vragen hebt over deze tutorial, stel ze dan gerust in het commentaargedeelte.



