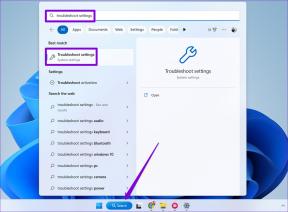Elementen groeperen en degroeperen in Canva op mobiel en pc
Diversen / / November 29, 2021
Elementen groeperen in any fotobewerkingstool is handig wanneer u een taak op meerdere objecten tegelijk wilt volbrengen. U kunt ze bijvoorbeeld samen verplaatsen, het formaat wijzigen, dupliceren en meer. Als je je afvraagt hoe je dit moet doen in de mobiele apps en website van Canva, helpen we je hier ook.

Canva is een prachtig hulpmiddel om posters, afbeeldingen, achtergronden, posts op sociale media, enz. We hebben de stappen voor de webversie van Canva en mobiele apps (Android en iPhone) behandeld. Je kunt het gebruiken om groepstekst, elementen en andere objecten.
Laten we eens kijken hoe u elementen kunt groeperen en degroeperen in Canva op het web (Windows, Mac), Android en iPhone.
Elementen groeperen en degroeperen in Canva op pc
Er zijn drie methoden om items te groeperen in de webversie van Canva. Laten we ze een voor een controleren.
Methode 1: Groepeer elementen tijdelijk met de muis
Als u slechts één keer op meerdere elementen wilt reageren, kunt u ze tijdelijk groeperen. Sleep hiervoor uw cursor en selecteer de objecten die u wilt groeperen. U zult zien dat de selectierand rond de geselecteerde objecten verschijnt. Voer nu de vereiste activiteiten uit, zoals formaat wijzigen, verwijderen, verplaatsen, enz. Op hen.

Dit is een van de gemakkelijkste manieren om objecten in Canva te groeperen. Het nadeel van deze methode is echter dat alle objecten in het geselecteerde bereik (meestal een vierkant of een rechthoek) worden geselecteerd.
Om objecten te degroeperen die met deze methode zijn geselecteerd, klikt u ergens buiten de geselecteerde vakken. De selectievakken verdwijnen en de objecten werken afzonderlijk.
Ook over Guiding Tech
Methode 2: Groepeer elementen tijdelijk met behulp van de sneltoets
Bij deze methode groepeert u elementen die zich op elke plaats op uw canvas bevinden met behulp van sneltoetsen. Klik eerst op een van de objecten die u wilt selecteren. Druk vervolgens op de Shift-toets op uw toetsenbord en klik op andere elementen die u wilt selecteren.
Opmerking: Houd de Shift-toets ingedrukt terwijl u andere items selecteert.

Deze methode geeft je een vrije wil om items te selecteren en te kiezen, zelfs als die binnen het geselecteerde bereik vallen als ze met een muis worden gekozen. Zoals je kunt zien in de bovenstaande schermafbeelding, zijn alleen de drie wolken geselecteerd en niet de harten.
Om een object te degroeperen, klikt u met de muisknop terwijl u de Shift-toets op het toetsenbord ingedrukt houdt. Dat zal het element deselecteren.
Pro-tip: U kunt sneltoetsen gebruiken om objecten toe te voegen aan of te verwijderen uit de groep, indien geselecteerd met de eerste methode.
Methode 3: Groepeer en groepeer elementen permanent
Bij de bovenstaande twee methoden verliest u de groep zodra u ergens buiten de selectie klikt. Om de geselecteerde items intact te houden, wat je ook doet, heb je de Groepsfunctie in Canva.
Selecteer daarvoor eerst de vereiste objecten met behulp van methode 1 of 2. Dat wil zeggen, sleep de muis of selecteer items met behulp van de Shift-toets. Eenmaal geselecteerd, klikt u op de knop Groeperen in de rechterbovenhoek. U kunt ook de sneltoets Ctrl + G (Windows) of Command + G (macOS) gebruiken om elementen te groeperen zodra de items zijn geselecteerd.

Als u op één object klikt of een actie uitvoert, gebeurt hetzelfde voor andere gegroepeerde elementen.
Om elementen te degroeperen, klikt u op een van de gegroepeerde elementen. Klik vervolgens bovenaan op de knop Groep opheffen. U kunt ook de hulp van sneltoetsen gebruiken. Gebruik de sneltoetsen Ctrl + Shift + G (Windows) en Command + Shift + G (Mac) om elementen permanent te degroeperen.
Tip: ontdek hoe u afbeeldingen bijsnijden tot vormen in Canva op mobiel en pc.
Ook over Guiding Tech
Elementen groeperen en degroeperen in Canva op Android en iPhone
Om elementen te groeperen in de Canva Android- en iPhone-app, houd je je vinger op het eerste element dat je wilt groeperen totdat je het bericht met het geselecteerde element ziet. Tik nu op andere elementen die u wilt selecteren. Druk op de knop Gereed in het pop-upberichtvenster.


In dit stadium worden uw artikelen tijdelijk gegroepeerd. U kunt als groep de vereiste actie op hen uitvoeren. Tik buiten het selectievak om meerdere items te degroeperen of te deselecteren.
Als u de elementen permanent wilt groeperen, d.w.z. voor verdere taken, tikt u op de knop Groeperen onderaan nadat u ze hebt geselecteerd, zoals hierboven weergegeven. Om de groepering op te heffen, tikt u ergens waar alle items zijn gegroepeerd. Druk vervolgens op de knop Groep opheffen.


Tip: Bekijk onze gids op hoe de Canva-app op Android te gebruiken.
Ook over Guiding Tech
Canva voor Instagram
Je weet al dat je Canva kunt gebruiken voor het maken van Instagram-berichten en -verhalen. Maar bent u bekend met het feit dat u kunt? maak Instagram hoogtepunt covers in Canva? En als Canva niet voldoet aan je Instagram-behoeften, kun je altijd de. proberen alternatieven van Canva.