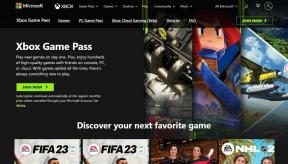Hoe de bestandsgrootte van foto's op iPhone en Mac te verkleinen
Diversen / / November 29, 2021
Veel sites hebben beperkingen voor het uploaden van afbeeldingen zoals uw foto of documenten. Een dergelijke praktijk bestaat voor sites om een grote database met foto's te verwerken zonder de algehele prestaties van de site te beïnvloeden. Dus als u een foto of fotokopie van een document probeert te uploaden, kunt u de bestandsgrootte rechtstreeks vanaf uw iPhone en Mac verkleinen.

Met betere camera's is ook de bestandsgrootte van de foto's en scans van de documenten drastisch gedaald. Die foto's zijn geschikt om af te drukken. Als het gaat om delen, moet u de bestandsgrootte van foto's verkleinen voor een snel upload- of overdrachtsproces. Als je die hebt overgedragen foto's van Android naar iPhone of Mac en wilt u de afbeeldingsgrootte verkleinen, lees dan verder om erachter te komen hoe u dit moet doen.
Ook over Guiding Tech
Verklein de bestandsgrootte van foto's op iPhone
Er is geen native manier om de grootte van het fotobestand op de iPhone te verkleinen. Je kunt de grootte van het fotobestand niet eens zien in de standaard Foto's-app. U moet foto's opslaan in de Apple Files-app om de grootte te bekijken. Laten we eens kijken naar de manier om de bestandsgrootte van afbeeldingen op de iPhone te verkleinen.
1. Wijzig camera-opnameformaat
De meest voorkomende vorm van foto- en videoformaten kan de reden zijn waarom uw camerabeelden zoveel ruimte in beslag nemen. Apple introduceerde het nieuwe High-Efficiency Image Container (HEIC)-formaat als een optie boven JPEG. HEIC biedt afbeeldingen van hoge kwaliteit in een kleiner formaat. Volg de onderstaande stappen om het opnameformaat van de camera te wijzigen.
Stap 1: Open de app Instellingen op de iPhone.
Stap 2: Scrol omlaag naar het gedeelte Camera.
Stap 3: Navigeer naar Formaten en selecteer High Efficiency in het volgende menu.
Dat is het. Nu zal Apple het HEIC-formaat gebruiken om foto's te maken die ruimte besparen en de bestandsgrootte van foto's verkleinen. Deze foto's dragen echter nog steeds een paar MB's. Om het verder te verminderen, moet u een app van derden gebruiken.
2. Gebruik de app voor afbeeldingsgrootte
Zoals de naam al doet vermoeden, kunt u met de app Afbeeldingsgrootte het formaat van een afbeelding snel en gemakkelijk wijzigen in elke gewenste grootte. U kunt het uitvoerformaat specificeren met een van de volgende vier maateenheden: pixels, millimeters, centimeters en inches. Doorloop de onderstaande stappen.
Stap 1: Download de Image Size-app via de onderstaande link.
Afbeeldingsgrootte downloaden voor iPhone
Stap 2: Open de app en geef hem toegang tot de bibliotheek.
Stap 3: Selecteer de foto in de app Foto's.
Stap 4: Selecteer Pixel uit het bovenstaande menu en voer de gewenste Breedte en Hoogte in op de foto.
Stap 5: Gebruik de onderste optie Opslaan, Delen, E-mail of Afdrukken om de afbeelding te exporteren.
We vinden het leuk hoe app-aanbiedingen live gegevens over een kleinere bestandsgrootte bieden voordat u de afbeelding opslaat.
Ook over Guiding Tech
3. Stuur afbeeldingen naar jezelf op WhatsApp of Telegram
Is het je opgevallen dat de meeste sociale media-bestandsgroottes kleiner zijn dan typische bestanden? Wanneer u een afbeelding uploadt op sociale media en deze opnieuw downloadt, neemt de grootte drastisch af. U kunt deze methode toepassen op zowel foto's als video's om hun formaat op uw iPhone te verkleinen.
We hebben veel gebruikers gezien een WhatsApp-groep maken met slechts één lid - Zelf.

Open WhatsApp op je iPhone, maak een groep aan en begin met het verzenden van foto's naar jezelf. Je kunt ze ofwel opslaan vanuit WhatsApp op iPhone of de WhatsApp desktop-app op Mac gebruiken om afbeeldingen te downloaden op verkleinde grootte.
Verklein de bestandsgrootte van foto's op Mac
Het proces is minder ingewikkeld op de Mac. De reden hiervoor is de ingebouwde manier om de bestandsgrootte van afbeeldingen op Mac te verkleinen. Men kan ook het type afbeeldingsbestand wijzigen met behulp van de standaard Image Viewer-app op Mac. Doorloop de onderstaande stappen.
Stap 1: Stuur foto's van iPhone naar Mac met AirDrop of kies voor iCloud, Google Foto's of OneDrive.
Stap 2: Open de afbeelding met het standaard afbeeldingsvoorbeeld op Mac.
Stap 3: Ga naar Bestand op de menubalk.
Stap 4: Selecteer Exporteren in het volgende menu.

Stap 5: macOS zal u vragen om de locatie en het bestandstype te selecteren. Onder de bestandstypeoptie vindt u een schuifregelaar om de afbeeldingsgrootte te verkleinen.

Stap 6: Schuif het naar beneden op basis van uw vereisten en het besturingssysteem berekent de geschatte bestandsgrootte voor u.
Druk op de knop Opslaan als je klaar bent.
Ook over Guiding Tech
Comprimeer afbeeldingen op iPhone en Mac
U kunt de standaardmethode van Mac gebruiken om de afbeeldingsgrootte te verkleinen. Het werkt feilloos en vereist geen app-interventie van derden om dingen voor elkaar te krijgen.
Heb je een andere manier bedacht om de bestandsgrootte te verkleinen? Deel uw voorkeur in de opmerkingen hieronder.
Volgende: Heeft u problemen met AirDrop die geen bestanden van iPhone naar Mac verzendt? Lees de onderstaande gids voor probleemoplossing om het probleem op te lossen.