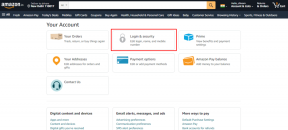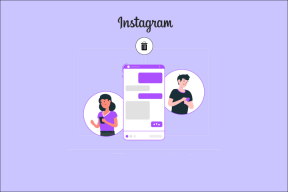Hoe Yeelight te verbinden met Google Home en Google Assistant
Diversen / / November 29, 2021
Een paar jaar geleden begonnen de Philips Hue-lampen de trend van slimme lampen/lampen. Tegenwoordig krijgt u een scala aan opties - van betaalbare tot dure. En nu zijn veel bedrijven begonnen met het verkennen van het segment van slimme lampen, en Yeelight (door Xiaomi) is een van de meest bekende spelers in de scene.

Traditioneel worden de meeste slimme lampen geleverd met een eigen app waarmee je ze aan/uit kunt zetten. En heb je gekozen voor een hogere variant, dan heb je zelfs controle over de kleur. Maar nu zijn de bedieningselementen verder gegaan dan de grenzen van uw smartphone. Als je een... hebt slimme assistent zoals Google Home, kunt u de Yeelight-lampen aansluiten en bedienen via eenvoudige spraakopdrachten.
Nu zijn slimme huisbedieningen verder gegaan dan de grenzen van de smartphone
Ja, je leest het goed. U hoeft uw telefoon niet meer uit te vissen om de nodige wijzigingen aan te brengen. Omdat Google Home een overvloed aan services van derden ondersteunt, is het nu eenvoudig om al uw smarthome-producten te koppelen en alles onder één dak te houden — of het nu uw
Xiaomi luchtreiniger, slimme stekkers of uw slimme lampen.
Het enige dat u hoeft te doen, is de app openen en op de juiste opties klikken. Of beter nog, als je een Google Home-apparaat binnen luisterafstand hebt (of als je Google Assistant hebt ingeschakeld). Het enige dat u hoeft te doen, is wegschieten van de commando's. Klinkt goed?
Laten we eens kijken hoe we het voor elkaar krijgen.
Opmerking: Voordat we aan de slag gaan, moet u eerst de Yeelight-app installeren en testen of uw lampen werken met de app.
Ook over Guiding Tech
Stap 1: Spraakopdrachten op slimme Yeelight-lampen werken correct wanneer ze zijn verbonden met de Singapore-server. Daarom moeten we eerst de server wijzigen.


Open hiervoor de Yeelight-app op je Android en open het linkermenu. Tik op Meer > Server en kies Singapore in de vervolgkeuzelijst.
Stap 2: Open nu de Google Home-app en tik op het pictogram Toevoegen. Selecteer Apparaat instellen > Werkt met Google en zoek naar Yeelight. Tik erop om de Xiaomi-inlogpagina te openen. Deze actie koppelt je Xiaomi-account en je Google Home-account.


Meld u aan met dezelfde inloggegevens die u hebt gebruikt om u aan te melden bij uw Yeelights-app. Zodra het inloggen is gelukt, geeft de app al uw aangesloten Yeelight-lampen weer.
Stap 3: Voordat u de genoemde lamp kunt inschakelen, moet u de kamer toewijzen. Dat komt omdat als je meer dan één lamp hebt, het de Google Assistent gemakkelijk maakt om een bepaalde lamp te vinden.


Tik eenvoudig op de knop Toevoegen aan een kamer onderaan. Als je al eerder andere slimme Xiaomi-producten aan Google Home hebt gekoppeld, verschijnen eerst de oude kamers.

Nadat u de kamer heeft toegewezen, kunt u uw eerste test doen door de aan/uit-schakelaar te gebruiken. Om de helderheid aan te passen, tikt u op de lamp en sleept u de schuifregelaar naar wens.
Stap 3: De standaardnaam die Google Home aan de aangesloten lampen koppelt, is Yeelight Color Bulb of Yeelight Bulb.
En als ik het goed raad, zou niemand bij zijn volle verstand willen zeggen: "Hey Google, zet Yeelight Color Bulb op kantoor uit." De truc hier is om het een eenvoudige en gemakkelijk uitspreekbare naam te geven.
Tik op de lamp en tik vervolgens op het tandwielvormige pictogram in de rechterbovenhoek. Tik op Naam om een nieuwe naam in te voeren.


Pro-tip: Als u meerdere Yeelight-lampen heeft, kunt u ze een naam geven als Bulb 1, Bulb 2, Bulb 3 enzovoort, zodat ze gemakkelijker te onthouden zijn. Of u kunt namen met één lettergreep geven, zoals Ava, Lily, enz.
Om nu met je stem te testen, maak je de Assistent wakker en zeg je iets in de trant van 'Zet Ava op kantoor uit'.
Algemene opdrachten
Enkele veelgebruikte opdrachten voor Yeelight-lampen zijn als volgt:
- Licht aan/uit doen in
- Licht aan/uit zetten
- Dim de
- Fleuren de
- Draai
rood
Zoals we eerder vermeldden, veranderen Yeelight-lampen ook van kleur bij spraakopdrachten. De truc is om eenvoudige kleuren te zeggen, zoals rood, geel, groen, cyaan, enz.
Ook over Guiding Tech
Bonuspunt: hoe Yeelight-scènes voor Google Home te activeren
Als je meerdere slimme lampen hebt, helpt Yeelight Scenes je bij het rijgen van alle lampen om zich op dezelfde manier te gedragen. Als je bijvoorbeeld drie lampen in een kamer hebt en je wilt dat ze allemaal een bepaalde tint oranje krijgen, dan maken Scenes dat mogelijk.
Stap 1: Selecteer Helderheid in de Yeelight-app
Om dit te doen, moet u eerst een scène instellen in de Yeelight-app.

Voordat u dit doet, moet u echter de lichten inschakelen en de kleur en de helderheid van elke lamp (een voor een) aanpassen zoals u ze in uw scène wilt hebben. Tik op elke scène en je kunt de kleurverandering in realtime zien.
Stap 2: Maak een scène
Tik nu op Scène> Nieuwe scène maken> Selecteer een pictogram en een naam.


Selecteer nu alle lichten één voor één en tik op het selectiepictogram dat een submenu activeert.

Hier is de ideale keuze om met de staat aan te zetten. Dit zou de scène precies zo instellen als de staat van de lamp in stap 1.
Stap 4: Stel thuis opnieuw in
Ga daarna naar de Google Home-app en schakel de Yeelight-vaardigheid opnieuw in. Elke keer dat een bepaalde vaardigheid wordt gewijzigd, moet deze worden uitgeschakeld / weer ingeschakeld, zodat beide accounts gesynchroniseerd blijven.
Zodra de accounts weer zijn gekoppeld, hoef je alleen nog maar de kamer toe te wijzen en te testen met de Google Assistent op je telefoon.

Dus de volgende keer ben je helemaal klaar voor een film avond bij u thuis, een eenvoudig commando zoals "Hey Google, activeer"
Kopen.
Een digitale geest!
Wat ik zo leuk vind aan het hebben van een slim huis, is dat ze niet alleen een futuristisch gevoel aan je huis toevoegen, maar ook aan je gemak. Spreek gewoon een (ondersteunde) opdracht uit en Google Assistant voert deze uit. Akkoord dat ze een beetje duur zijn, maar ze zijn het geld waard als je kunt? maak er het beste van.
Ik gebruik mijn Google Home voor tal van taken, naast het koppelen aan elk slim product, zoals me verkeersupdates geven voordat ik naar mijn werk vertrek, kookwekker, luidspreker, intercom, enzovoort. Op dagen dat ik moeite heb met slapen, helpt het me ook om in slaap te vallen met zijn rustgevende geluidsvaardigheid.
Waar gebruik je je Google Home voor? Laat ons uw antwoorden weten in de opmerkingen hieronder.