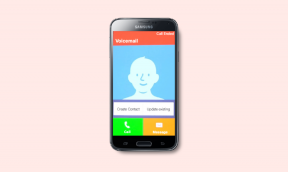Een app-pictogram op de iPhone wijzigen
Diversen / / November 29, 2021
Moe van het zien van dezelfde oude app-pictogrammen op de Het startscherm van de iPhone? Ja, dat uitzicht kan na verloop van tijd saai worden. Als u echter een paar kanttekeningen wilt plaatsen, is het mogelijk om het uiterlijk van een app-pictogram te wijzigen met een eenvoudige oplossing.

Op voorwaarde dat u bereid bent een paar minuten te besteden, kunt u deze tijdelijke oplossing ook gebruiken om alle app-pictogrammen op een startschermpagina aan te passen. Gooi er een bijpassend behang bij en een paar aanpasbare widgetsen de mogelijkheden zijn eindeloos.
Wat je nodig hebt
Om een app-pictogram op de iPhone te wijzigen, moet u de Sneltoetsen app. Het is vooraf geïnstalleerd op uw apparaat. Als je het niet kunt vinden, ga dan naar de App Store, zoek naar 'snelkoppelingen' en download de app.
U moet ook enkele pictogrammen hebben die u kunt gebruiken tijdens het werken aan de onderstaande tijdelijke oplossing. Websites zoals Flaticon, Iconfinder, en Pngtree zijn geweldige bronnen om gratis pictogrammen te downloaden. Sla ze op in de app Foto's of in de app Bestanden.
Ook over Guiding Tech
Hoe het werkt
Door de Shortcuts-app te gebruiken, kunt u een snelkoppeling maken om elke app op uw iPhone te openen. Maar hier wordt het interessant: je kunt ook het standaard snelkoppelingspictogram vervangen door elk pictogram dat je op je apparaat hebt. Vervolgens voegt u de snelkoppeling toe aan het startscherm.
Aangezien u het oorspronkelijke pictogram van een app niet wijzigt, maar eerder een aangepast app-pictogram maakt, zijn hier een paar dingen waarmee u rekening moet houden.

Start eerst de app Snelkoppelingen
Als u op een snelkoppeling op het startscherm met een aangepast pictogram tikt, wordt de app Snelkoppelingen een fractie van een seconde weergegeven voordat de app wordt gestart waaraan deze is gekoppeld.
Geen contextuele menu-opties
Aangepaste app-pictogrammen worden niet weergegeven contextuele menu-opties die u anders krijgt als u lang op originele app-pictogrammen drukt of 3D Touch indrukt. U kunt bijvoorbeeld niet rechtstreeks een nieuw privé-tabblad of uw leeslijst openen met een aangepast Safari-pictogram.
Geen meldingsbadges
U ziet geen meldingsbadges op aangepaste app-pictogrammen. U blijft echter zoals gewoonlijk meldingen ontvangen.
De stappen
Dit zijn de stappen die u moet doorlopen om een app-pictogram te wijzigen (of helemaal opnieuw een aangepast pictogram te bouwen). Hoewel ze er nogal lang en ingewikkeld uitzien, zou je het proces gemakkelijk moeten kunnen herhalen als je een paar pictogrammen hebt gemaakt.
Opmerking: De volgende stappen tonen de Shortcuts-app die draait op iOS 14. Als u een eerdere versie van iOS gebruikt, kunnen de schermafbeeldingen er iets anders uitzien.
Stap 1: Open de Snelkoppelingen-app. Tik vervolgens op het pictogram + rechtsboven in het scherm. Als u dit pictogram niet ziet, zorg er dan voor dat het tabblad Mijn snelkoppelingen is geselecteerd in de onderste rij.

Stap 2: Tik op de zoekbalk onder aan het scherm en typ 'apps openen'. Kies de optie met het label Open Apps uit de zoekresultaten.


Stap 3: Tik op het veld Kiezen en kies een app. Laten we als voorbeeld Safari selecteren.


Stap 4: Tik op het pictogram met de drie stippen rechtsboven in het scherm.

Stap 5: Tik op het standaard snelkoppelingspictogram en kies een kleur. Als u een pictogram toevoegt in de PNG-indeling (die transparant is), kunt u overwegen een kleur te kiezen die overeenkomt met de achtergrond van uw iPhone. Tik op Gereed om door te gaan.


Stap 6: Vervang het label Nieuwe snelkoppeling door de naam van de app. Tik vervolgens op Toevoegen aan startscherm.


Stap 7: Tik op het snelkoppelingspictogram onder het gedeelte 'Naam en pictogram startscherm'. Tik vervolgens op Foto kiezen om een foto uit de app Foto's van je iPhone te selecteren, of selecteer Bestand kiezen om er een te kiezen via de app Bestanden.


Stap 8: Vervang het label Nieuwe snelkoppeling door de naam van de app. Tik op Toevoegen om door te gaan.


Stap 9: Tik op Gereed en tik nogmaals op Gereed.


U kunt nu de Shortcuts-app afsluiten.
Ook over Guiding Tech
Verberg het originele app-pictogram
Zodra u teruggaat naar het startscherm, ziet u het pictogram van uw aangepaste app erin vermeld. U kunt erop tikken om de app te openen. Maar nogmaals, je ziet de Shortcuts-app even voordat de app wordt geopend.

Als alles er goed uitziet, kun je doorgaan en het originele app-pictogram verbergen. Als je iOS 14 of hoger gebruikt, is de gemakkelijkste manier om dat te doen, het weg te stoppen in de App-bibliotheek. Om dat te doen, drukt u lang op het app-pictogram of drukt u op 3D Touch en tikt u vervolgens op App verwijderen. Volg door te tikken op Verwijderen uit startscherm of Verbergen in app-bibliotheek.

Als u iOS 13 of eerder gebruikt, moet u het in plaats daarvan in een map verbergen. Als u geen map in het startscherm ziet, kunt u er een helemaal opnieuw maken. Om dat te doen, sleept u het pictogram over een ander.
Ook over Guiding Tech
Begin met bouwen
Herhaal de bovenstaande stappen om zoveel app-pictogrammen te maken als u wilt. Als je worstelt met ideeën, bekijk dan Pinterest. Het geeft je allerlei bizarre ontwerpconcepten voor het startscherm om op je iPhone toe te passen.
Volgende: Wist je dat je je widgets op de iPhone kunt stapelen? Klik op de volgende link om te weten hoe u dat doet.