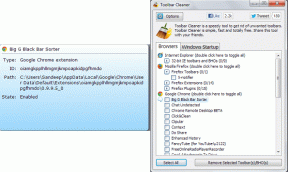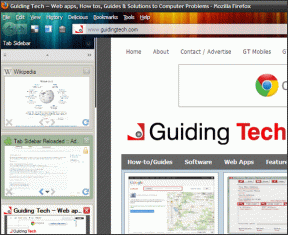E-mails automatisch verwijderen in Gmail
Diversen / / November 29, 2021
Gmail is 's werelds populairste e-mailprovider. De dienst wordt standaard geleverd op alle Android-apparaten. In 2020 is de e-mailervaring niet beperkt tot het ontvangen van e-mail van uw werkbedrijf of bank. Tegenwoordig ontvangen consumenten marketing-e-mails, nieuwsbrieven en promotionele aanbiedingen van tientallen e-mailproviders. Het wordt verwarrend om belangrijke e-mails eruit te filteren en het kan zijn dat u enkele ongewenste e-mails moet verwijderen. Maar het proces kan tijdrovend en irritant zijn. Gelukkig kun je met Gmail e-mails automatisch verwijderen.

Er zijn een aantal redenen om ongewenste e-mails in Gmail te verwijderen. Ten eerste, door je inbox schoon te houden, kun je de relevante e-mails snel en gemakkelijk vinden. Google telt Gmail-ruimte tegen de basis van 15 GB van Google Drive-opslag. Na een paar jaar zal je Gmail-inbox vollopen met duizenden e-mails die veel opslagruimte in Gmail in beslag nemen. Als u de opslag van 15 GB overschrijdt, moet u kiezen voor de Google One-abonnementen.
In dit bericht zullen we het hebben over het automatisch verwijderen van e-mails in Gmail en over andere trucs om je Gmail-ervaring te verbeteren. Laten we beginnen.
Ook over Guiding Tech
Automatisch e-mails verwijderen in Gmail
De meeste nieuwsbrieven en marketingbedrijven bieden een kleine uitschrijfknop om u af te melden voor hun mailinglijst. Maar de praktijk is tijdrovend omdat u naar elke bedrijfse-mail moet gaan, die kleine afmeldknop moet vinden en de actie vanuit een ander venster moet bevestigen. Wij hebben een nog betere oplossing. Gebruik Gmail-filters.
Gmail biedt filters om inkomende e-mails automatisch te beheren. Met behulp van filters kunt u een aantal regels maken voor de organisatie van e-mail. Hier gaan we een filter maken om e-mails automatisch uit Gmail te verwijderen. Volg onderstaande stappen.
Stap 1: Open Gmail op internet en log in met uw Google-accountgegevens.
Stap 2: Tik in het scherm Gmail Inbox op het pictogram 'Instellingen' in de rechterbovenhoek.

Stap 3: Ga vanuit het scherm Gmail-instellingen naar het tabblad Filters en geblokkeerde adressen.
Stap 4: Hier ziet u de lijst met filters die u hebt gemaakt. Scrol omlaag naar het onderste scherm en selecteer de optie 'Een nieuw filter maken'.

Stap 5: Voer het e-mailadres in dat u automatisch wilt verwijderen, negeer de andere opties en selecteer onderaan Filter maken.

Stap 6: In het volgende menu kunt u een aantal opties selecteren. Aangezien we het hebben over de functie voor automatisch verwijderen, selecteert u de optie Verwijderen.

Stap 7: Tik onderaan op Filter maken.
U kunt zoveel filters maken als u wilt. Gmail verwijdert automatisch die inkomende e-mails van de toegevoegde e-mailadressen.
Met Gmail kun je ook rechtstreeks vanuit het menu met e-maildetails een filter maken. Open een e-mail die u automatisch wilt verwijderen, tik op het menu met drie stippen en selecteer Berichten filteren zoals deze optie. Het filtermenu wordt geopend en u kunt vanaf daar een filter voor het e-mailadres maken.

Ook over Guiding Tech
E-mail Studio-add-on gebruiken in Gmail
Er is een beperking met Gmail-filters. Het werkt alleen op nieuwe inkomende e-mails. Je kunt in Gmail geen filter instellen waarmee alle oude nieuwsbrieven en promotionele e-mails automatisch uit je mailbox worden verwijderd. Of een apart filter dat na een bepaald aantal dagen een ander label op e-mails toepast en als gelezen markeert. Voer een Gmail-add-on van derden in met de naam Email Studio.
Email Studio is een Gmail-add-on waarmee je je inbox schoon en overzichtelijk kunt houden met de functie voor automatisch opschonen. Doorloop de onderstaande stappen om de service helemaal opnieuw in te stellen.
Stap 1: Download en installeer de Email Studio-add-on met behulp van de onderstaande downloadlink.
E-mailstudio downloaden
Stap 2: U vindt de add-on direct naast het startscherm van Gmail.

Stap 3: Tik op E-mail Studio en tik op de optie E-mail opschonen.
Stap 4: Email Studio zal om een heleboel toestemming vragen om goed te kunnen functioneren met uw Gmail-inbox. Sta ze toe.

Stap 5: De add-on opent een apart venster waarin u filters kunt maken.
Stap 6: Email Studio biedt een heleboel opties. Hier zullen we het hebben over de functie E-mail opschonen. Ga naar het menu Opschonen bovenaan.
De interface is vergelijkbaar met Gmail-filters, maar de functies zijn geavanceerder. U kunt een regelnaam maken, het e-mailadres toevoegen en vervolgens de tijdlijn Ontvangen e-mail selecteren.

Nadat u de nodige details hebt toegevoegd, selecteert u de actie die u door Email Studio wilt laten uitvoeren. Selecteer 'Verzenden naar prullenbak' en sla het filter op.
In de bovenstaande schermafbeelding heb ik bijvoorbeeld een filter gemaakt om e-mails van een bepaald e-mailadres naar de prullenbak te sturen. Gmail verwijdert de prullenbak automatisch na 30 dagen.
Ook over Guiding Tech
Houd Gmail Inbox rommelvrij
Met behulp van de ingebouwde Gmail-filters kunt u automatisch al die willekeurige inkomende e-mails in uw inbox verwijderen. Als je de bestaande e-mails automatisch wilt verwijderen, ga je gang en probeer Email Studio eens. De implementatie is veel beter dan de officiële oplossing van Google.
Volgende: Per ongeluk enkele van de belangrijke e-mails in Gmail verwijderd? Lees het onderstaande bericht om te leren hoe u verwijderde e-mails in Gmail kunt herstellen.