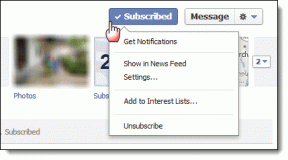Beste 7 Samsung Galaxy S7-tips om het potentieel te maximaliseren
Diversen / / November 29, 2021
Allereerst, als je een Samsung Galaxy S7 bezit, wil ik je even feliciteren met je uitstekende aankoop. De apparaat is een geweldige combinatie van schoonheid, prestaties en productiviteit en ik weet zeker dat je er graag aan werkt. Voor wat ik geloof, is dit het beste Galaxy-apparaat tot nu toe.

Als u echter denkt dat u niet het volledige potentieel van uw nieuwe smartphone kunt benutten, volgen hier enkele leuke tips om u op weg te helpen. Aan de andere kant, als u overweegt er een te kopen, kunnen deze 7 functies u helpen een beslissing te nemen.
Hier is de video als je liever achterover leunt en kijkt.
1. De Always On Display configureren
Volgens Samsung zet een gemiddelde gebruiker het scherm van zijn telefoon alleen aan om de tijd te controleren of de apps die de afgelopen uren een melding hebben opgehaald. Hoewel functies zoals dubbeltikken om de telefoon te wekken in dergelijke scenario's kunnen helpen, beantwoordt de Samsung Galaxy S7 dit probleem met een nogal intelligente benadering en dat is altijd te zien. Met een combinatie van
Super AMOLED-scherm en krachtige processor, de zwarte achtergrond helpt de levensduur van de batterij te verlengen en geeft u de basisinformatie elke keer dat u een blik op de S7 werpt.
De optie bevindt zich in Android-instellingen -> Display -> Always On Display en u kunt ervoor kiezen om inhoud zoals klok, kalender of zelfs afbeeldingen weer te geven.


Hoewel u veel indelingen kunt selecteren voor het weergavetype van de klok en kalender, krijgt u voor afbeeldingen slechts een paar keuzes die zijn gebaseerd op een zwarte achtergrond. Een gebruiker kan geen persoonlijke afbeelding toevoegen aan Always On Display en ik denk dat het het beste is om ervoor te zorgen dat de batterij niet onnodig leegloopt.
2. Gesplitst scherm gebruiken voor multitasking
Samsung heeft altijd de nadruk gelegd op het doen van meer met het apparaat en daarom hebben we in het verleden verschillende toevoegingen aan hun OS-skin gezien, zoals een app-opstartprogramma in de zijbalk, waarmee een gebruiker werk aan meerdere apps tegelijk. Met Galaxy S7 kun je tegelijkertijd aan twee apps werken met de functie van gesplitst scherm en in tegenstelling tot LG-apparaten is de functie niet beperkt tot slechts een paar apps.

Je kunt alle apps die je hebt in het gedeelte met recente apps in gesplitst scherm openen en om aan de slag te gaan, houd je de recente app-knop ingedrukt.

De telefoon zal u vragen om de twee apps te selecteren die u wilt openen in gesplitste schermweergave. De eerste app die u selecteert, neemt de bovenste helft van het scherm in beslag, terwijl de tweede de resterende helft in beslag neemt. U kunt het vastgoedoppervlak van een app echter vergroten of verkleinen door de scheidslijn tussen de twee apps te gebruiken. Ik weet niet zeker hoe dingen zullen veranderen met Android N, maar voor nu is het een geweldige functie.
3. Formaat van toepassingsscherm wijzigen
Hoewel de grootte en de vormfactor van de Galaxy S7 gewoon perfect zijn, kun je dingen een beetje aanpassen als je nog steeds problemen hebt om de bovenranden van je app te bereiken. In de Geavanceerde instelling, schakel de. in Gebaar voor pop-upweergave en je kunt aan apps werken in een pop-upweergave door diagonaal naar beneden te vegen vanuit beide bovenhoeken van het scherm.


Met deze functie kun je de app overal op het scherm verplaatsen en krijg je een zwevende bubbel wanneer de startknop wordt ingedrukt. Je kan zelfs YouTube-video's bekijken in een kwart van het scherm en werk dan parallel aan een andere app. Zo blijft je YouTube altijd bovenaan en speelt de video voor je af. U kunt het formaat van twee of meer apps wijzigen en ze vervolgens vrij op het scherm verplaatsen. Een zeer interessante functie, moet ik zeggen.
4. Bewegingsfoto's maken
De Galaxy S7-camera wordt geleverd met een functie genaamd bewegingsfoto die een kleine video-opname maakt vlak voordat je op de sluiterfoto drukt en je vervolgens een videovoorbeeld geeft. Terwijl sommigen zeggen dat het vergelijkbaar is met Apple Live-foto's, nou, ik denk niet dat dat het geval is.

Terwijl Apple Live Photo kan zijn gedeeld met iMessages en andere GIF-middelen, kunnen deze Motion Photos niet worden gedeeld. In plaats daarvan helpen ze iemand om terug in de tijd te gaan en een momentopname te maken die hij misschien een fractie van de seconde heeft gemist. De foto zal niet van de hoogste resolutie zijn, maar dan is iets beter dan niets.

De functie kan worden ingeschakeld via de Camera instellingen terwijl u een foto maakt met de achteruitrijcamera.
5. Achtergronden op vergrendelscherm
Hoewel de Always On Display-functie geweldig is, kun je ook je vergrendelingsscherm groeven en de afbeelding automatisch wijzigen van de foto's die je in je galerij hebt opgeslagen. Om de instellingen te wijzigen, ga naar Instellingen -> Achtergrond -> Vergrendelscherm en selecteer vervolgens de optie in Galerij.


Nu kunt u maar liefst 30 verschillende achtergronden voor het vergrendelscherm selecteren en deze worden willekeurig gewijzigd telkens wanneer u de telefoon ontgrendelt. Terwijl je daar bent, vergeet dan niet om de dynamische achtergrond te proberen net als het parallax-effect je hebt op iPhone-achtergronden.
6. Download iPhone Like Launcher en gooi de app-lade weg
Als je bent afkomstig van een iPhone en de app-lade en het startscherm maken je niet conform, de Galaxy S7 heeft een experimentele functie toegevoegd om je te helpen. Gelegen onder Galaxy Labs in Geavanceerde instellingen, kunt u de optie inschakelen om alle apps op het startscherm weer te geven en de app-lade uitschakelen.

Hiermee wordt de app-lade uitgeschakeld en ziet u elke app die u in een reeks pagina's hebt geïnstalleerd direct op uw startscherm, net zoals u deze op de iPhone zou hebben, met natuurlijk enkele widgets. Als u geen widgets wilt, drukt u er gewoon lang op en kiest u verwijderen.
7. Iets extra's voor gamers die er zijn
Vooral Samsung Galaxy S7 is een goede keuze als je een gamer bent. Niet alleen zorgen de hoogwaardige specificaties ervoor dat elke game soepel verloopt, de combinatie met vloeistofkoeling en AMOLED-display zorgt ervoor dat je urenlang kunt spelen. Gelegen onder Geavanceerde instellingen, kunt u de Game Launcher en Spelhulpmiddelen.


Game Launcher is als een map die snelkoppelingen bevat naar alle games die je op je telefoon hebt geïnstalleerd en waarmee je ze gemakkelijk vanaf één plek kunt bereiken. Je krijgt ook de mogelijkheid om het CPU-vermogen te verminderen om de batterij te sparen voor langere gameplay. De Game Tools bieden je een aantal extra opties terwijl je een game speelt, zoals het opnemen van het scherm, het uitschakelen van meldingen en nog veel meer.

Ik ben van plan deze functie uitgebreid te behandelen in een van mijn volgende artikelen. Dus blijf op de hoogte.
Conclusie
Dit waren enkele van de tips die u op de Galaxy S7 kunt gebruiken om het meeste uit het apparaat te halen. Maar dat is niet alles, het apparaat wordt geleverd met een krachtige camera en ook een aantal geweldige softwareverbeteringen die je kunnen helpen betere foto's te maken. Dus zorg ervoor dat je de volgende keer afstemt wanneer ik enkele van de bovenkanten van de Galaxy S7 Camera bedek.
LEES OOK:Geweldige thema's installeren op uw Samsung Galaxy S6, edge/edge+ en Note5