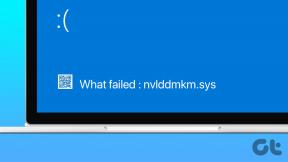Fix Enter Network Credentials Error op Windows 10
Diversen / / November 28, 2021
Fix Enter Network Credentials Error op Windows 10: Als u een Windows-gebruiker bent, heeft u mogelijk de pop-up "Netwerkreferenties" gezien, een beveiligingsscherm waarin u wordt gevraagd uw gebruikersnaam en wachtwoord voor Windows/Microsoft account. Het venster met netwerkreferenties verschijnt wanneer u verbinding probeert te maken met meer dan één pc om bepaalde bestanden te delen of toegang te krijgen tot bepaalde gegevens. Het scherm met netwerkreferenties zorgt ervoor dat u geen toegang tot de gegevens van een ander systeem mag krijgen tot & tenzij u uzelf verifieert met de inloggegevens.
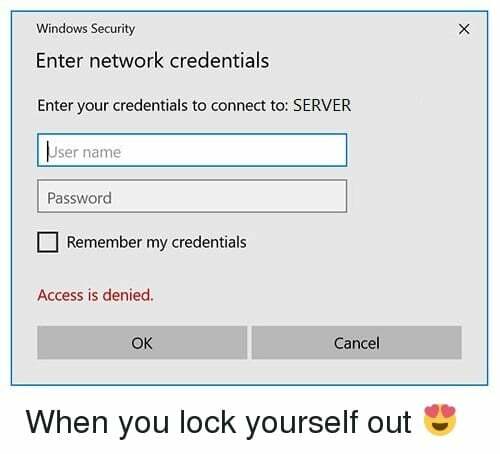
De pop verschijnt vanwege de veiligheidszorg van de gebruikers die ervoor zorgen dat hun privacy en gegevens zijn beveiligd. Omdat deze functie erg belangrijk is, is deze standaard ingeschakeld. In lekentaal, als u toegang wilt tot de computergegevens en bestanden van andere gebruikers, dan heeft u netwerkreferenties nodig om in te loggen en uzelf te verifiëren. Dus als u de Enter Network Credentials-fout ervaart op Windows 10, hoeft u zich geen zorgen te maken, want in deze handleiding vindt u verschillende methoden om
het probleem volledig oplossen.Inhoud
- Fix Enter Network Credentials Error op Windows 10
- Methode 1 – Gebruikersnaam en wachtwoord van Microsoft-account
- Methode 2 – Laat Windows thuisgroepverbindingen beheren
- Methode 3 – Controleer of uw IP-adressen correct worden vermeld
- Methode 4 - Voer computernaam in
- Methode 5 - PIN verwijderen
- Methode 6 – Netwerkreferenties van de computer van een ander toevoegen aan Credential Manager
Fix Enter Network Credentials Error op Windows 10
Zorg ervoor dat Maak een herstelpunt voor het geval er iets misgaat.
Methode 1 – Gebruikersnaam en wachtwoord van Microsoft-account
Meestal worden de gebruikersnaam en het wachtwoord van de Microsoft-account gebruikt om toegang te krijgen tot bijna alle Microsoft-apparaten en -services. Met deze gebruikersnaam en dit wachtwoord hebt u toegang tot de meeste bestanden, foto's en gegevens. Er is opgemerkt dat u bij het vragen van netwerkreferenties kunt proberen de gebruikersnaam en het wachtwoord van de Microsoft-account te gebruiken in plaats van de gebruikersnaam en het wachtwoord van het lokale account.
Methode 2 – Toestaan dat Windows thuisgroepverbindingen beheert
Thuisgroep is een functie van Windows 10 waarmee apparaten bronnen kunnen delen met andere apparaten op het lokale netwerk. Als deze functie is uitgeschakeld, krijgt u te maken met de: Voer de netwerkreferentiefout in op Windows 10. Maar maak je geen zorgen, je kunt deze functie eenvoudig inschakelen door de onderstaande gids te volgen:
1.Zoeken “Geavanceerde instellingen voor delen” in de Windows-zoekbalk en klik vervolgens op Beheer geavanceerde instellingen voor delen.
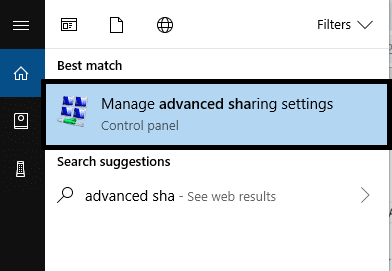
2.Klik op de pijl-omlaag om de. uit te vouwen Privaat sectie.
3.Nu vinkje “Toestaan dat Windows thuisgroepverbindingen beheert (aanbevolen)“.
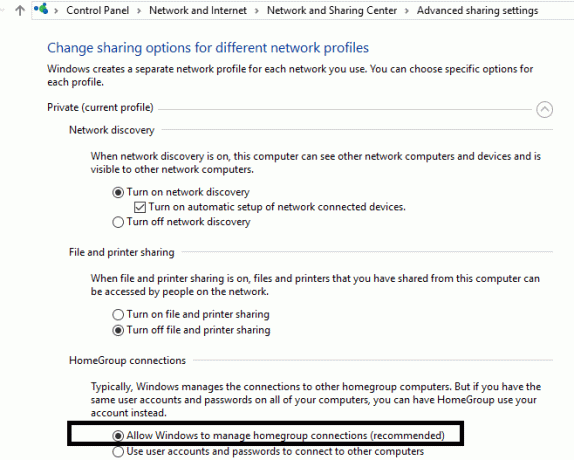
4. Klik ten slotte op de Wijzigingen opslaan knop om uw wijziging op te slaan.
Als het netwerk waartoe u toegang probeert te krijgen openbaar is, moet u dit wijzigen in privé deze gids gebruiken.
Methode 3 – Controleer of uw IP-adressen correct worden vermeld
Een IP adres is een speciaal nummer dat is toegewezen aan verschillende apparaten die op computers zijn aangesloten, zoals printers, routers en modems. Hiermee kunnen apparaten verbinding maken en met elkaar communiceren op het systeem. U moet ervoor zorgen dat uw IP-adres is ingesteld op statisch, omdat wordt opgemerkt dat het instellen van uw IP-adres op Automatisch/Dynamisch de netwerkreferentiefout kan veroorzaken.
1.Zoeken naar Controlepaneel in Windows Search en klik er vervolgens op in het zoekresultaat.

2.Klik op Netwerkcentrum.

3.Vanuit het Netwerkcentrum-venster, Klik op je huidige verbonden wifi-verbinding.

4.Klik nu vanuit het Wi-Fi-statusvenster op de Eigendommen knop.
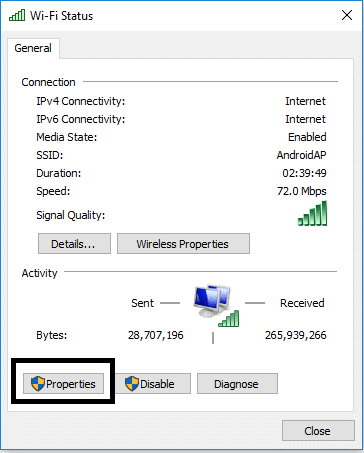
5.Selecteer "Internetprotocol versie 4 (TCP/IPv4)” klik vervolgens op de knop Eigenschappen.
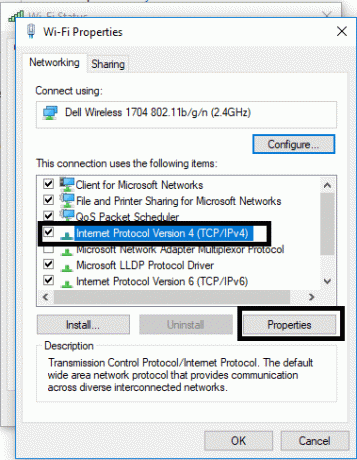
6.Vink vervolgens aan Automatisch een IP-adres verkrijgen en Automatisch DNS-serveradres verkrijgen.

7.Klik vervolgens op de Oke knop om de wijziging op te slaan.
Hopelijk doe je dat fix Enter Network Credentials Error op Windows 10 met deze methode. Als het probleem zich echter blijft voordoen, kunt u een andere methode proberen.
Methode 4 - Voer computernaam in
Een andere methode om deze fout op te lossen, is door de computernaam van de computer u probeert toegang te krijgen in het gebruikersnaamveld. Als u bijvoorbeeld toegang probeert te krijgen tot computer A en de gebruiker is B, moet u gebruikersnaam AB invoeren in het gebruikersnaamveld.

Methode 5 - PIN verwijderen
Soms veroorzaakt het gebruik van de pincode als aanmeldingsmethode voor Windows problemen met netwerkreferenties op uw systeem. Er zijn verschillende andere manieren om uw apparaat te beveiligen met een wachtwoord. Zo kun je de pincode tijdelijk uitschakelen als inlogmethode.
1.Druk op Windows-toets + I om Instellingen te openen, klik vervolgens op rekeningen.

2.Selecteer in het linkermenu Aanmeldingsopties.

3.Klik onder PIN op de Verwijder knop uitschakelen de pincode als aanmeldingsoptie.
4.Windows zal u vragen om uw identiteit te verifiëren, voer het wachtwoord van uw Microsoft-account in en klik op OK.

Methode 6 – Netwerkreferenties van de computer van een ander toevoegen aan Credential Manager
Windows Credential Manager is de plaats waar al uw wachtwoorden of inloggegevens worden opgeslagen. Het wordt door Windows opgeslagen voor gebruik op de lokale computer en andere computers in hetzelfde netwerk. De meeste referenties worden opgeslagen onder de Credential Manager.
1.Druk op Windows-toets + S om Zoeken te openen en typ vervolgens legitimatie klik dan op “Inloggegevensbeheerder” uit het zoekresultaat.
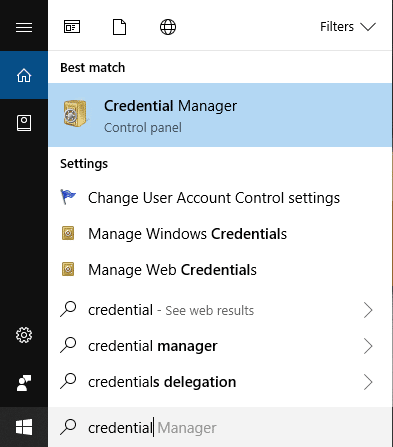
Opmerking: U kunt ook toegang krijgen tot Credential Manager door te openen Configuratiescherm > Gebruikersaccounts > Credential Manager.
2. Eenmaal binnen Credential Manager, klik om "Windows-referenties“.
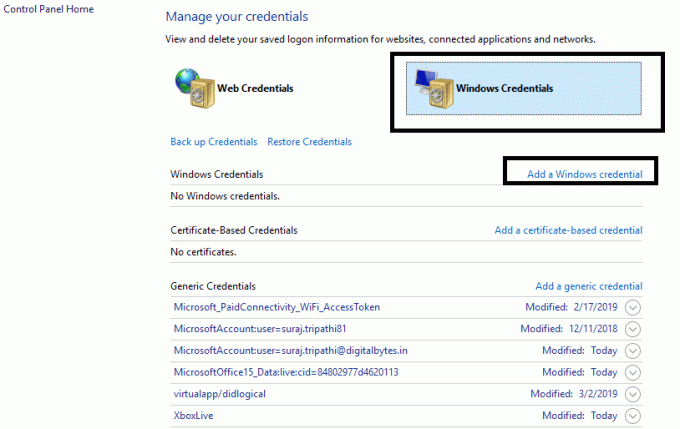
3.Klik nu onder Windows Credential op Voeg een Windows-referentie toe.
4.Hier moet je de. invoeren computernaam, gebruikersnaam en wachtwoord voor de computer waarmee u verbinding probeert te maken.
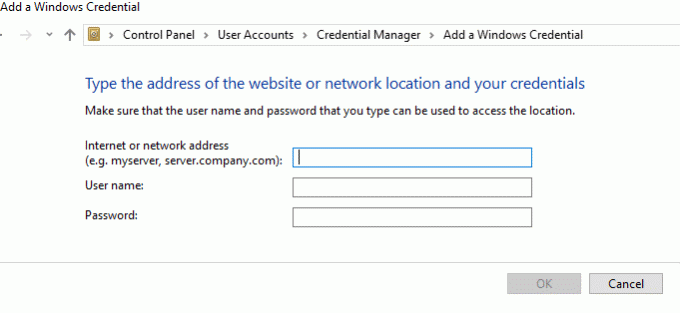
5.Klik op OK om de wijzigingen op te slaan.
Nadat u de bovenstaande inloggegevens heeft toegevoegd aan de Credential Manager, kunt u: fix Voer een netwerkreferentiefout in.
Hopelijk zullen de bovengenoemde methoden u helpen om de problemen op te lossen. Het wordt echter altijd aanbevolen om eerst de oorzaak van de problemen te achterhalen, zodat u eenvoudig de beste methode kunt kiezen om het probleem op te lossen.
Aanbevolen:
- Start de webbrowser altijd standaard in de privénavigatiemodus
- Hoe installeer ik ADB (Android Debug Bridge) op Windows 10
- Corrupte Outlook .ost- en .pst-gegevensbestanden repareren
- Installeer en configureer XAMPP op Windows 10
Ik hoop dat dit artikel nuttig was en dat je het nu gemakkelijk kunt doen Fix Enter Network Credentials Error op Windows 10, maar als je nog vragen hebt over deze tutorial, stel ze dan gerust in het commentaargedeelte.