Hoog CPU-gebruik door servicehost repareren: lokaal systeem
Diversen / / November 28, 2021
Hoog CPU-gebruik door servicehost repareren: lokaal systeem in Taakbeheer - Als u te maken heeft met een hoog CPU-gebruik, geheugengebruik of schijfgebruik, komt dit waarschijnlijk doordat een proces bekend is als servicehost: lokaal systeem en maak je geen zorgen, je bent niet de enige, want veel andere Windows 10-gebruikers worden met hetzelfde geconfronteerd probleem. Om erachter te komen of u met een soortgelijk probleem wordt geconfronteerd, drukt u gewoon op Ctrl + Shift + Del om Taakbeheer te openen en zoekt u naar het proces dat 90% van uw CPU- of geheugenbronnen gebruikt.
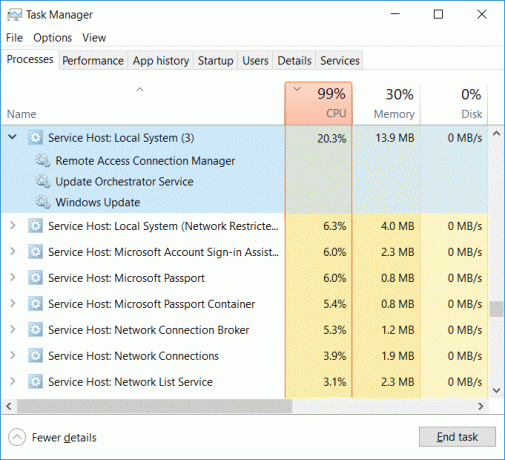
Nu Service Host: Local System is zelf een bundel van andere systeemprocessen die eronder draaien, met andere woorden, het is in feite een generieke servicehostingcontainer. Dus het oplossen van dit probleem wordt een stuk moeilijk omdat elk proces eronder het hoge CPU-gebruiksprobleem kan veroorzaken. Servicehost: Lokaal systeem omvat een proces zoals een gebruikersmanager, groepsbeleid-client, Windows Auto Update, Background Intelligent Transfer Service (BITS), Taakplanner enz.
Over het algemeen kan Service Host: Local System veel CPU- en RAM-bronnen in beslag nemen, omdat het een aantal verschillende processen heeft eronder draaien, maar als een bepaald proces constant een groot deel van uw systeembronnen in beslag neemt, kan het een probleem. Laten we dus zonder tijd te verspillen eens kijken hoe u een hoog CPU-gebruik kunt oplossen door de servicehost: lokaal systeem met behulp van de onderstaande gids voor probleemoplossing.
Inhoud
- Hoog CPU-gebruik door servicehost repareren: lokaal systeem
- Methode 1: Superfetch uitschakelen
- Methode 2: Voer SFC en DISM uit
- Methode 3: Register repareren
- Methode 4: Voer de probleemoplosser voor Windows Update uit
- Methode 5: Voer een schone start uit
- Methode 6: Start de Windows Update-service opnieuw
- Methode 7: Processorplanning wijzigen
- Methode 8: Intelligente overdrachtservice op de achtergrond uitschakelen
- Methode 9: Bepaalde services uitschakelen
Hoog CPU-gebruik door servicehost repareren: lokaal systeem
Zorg ervoor dat Maak een herstelpunt voor het geval er iets misgaat.
Methode 1: Superfetch uitschakelen
1.Druk op Windows-toets + R en typ vervolgens services.msc en druk op Enter.

2.Zoeken Superfetch service uit de lijst, klik er dan met de rechtermuisknop op en selecteer Eigendommen.

3.Klik onder Servicestatus als de service actief is op Stop.
4.Nu van de Beginnen type vervolgkeuzelijst selecteren Gehandicapt.

5.Klik op Toepassen gevolgd door OK.
6. Start uw pc opnieuw op om wijzigingen op te slaan.
Als de bovenstaande methode de Superfetch-services niet uitschakelt, kunt u het volgende volgen: schakel Superfetch uit met Register:
1.Druk op Windows-toets + R en typ vervolgens regedit en druk op Enter om de Register-editor te openen.

2.Navigeer naar de volgende registersleutel:
HKEY_LOCAL_MACHINE\SYSTEM\CurrentControlSet\Control\Session Manager\Geheugenbeheer\PrefetchParameters
3.Zorg ervoor dat je hebt geselecteerd PrefetchParameters dubbelklik vervolgens in het rechtervenster op Superfetch inschakelen sleutel en verander de waarde in 0 in het waardegegevensveld.

4.Klik op OK en sluit de Register-editor.
5.Start uw pc opnieuw op om wijzigingen op te slaan en kijk of u dat kunt Herstel hoog CPU-gebruik door servicehost: lokaal systeem.
Methode 2: Voer SFC en DISM uit
1.Druk op Windows-toets + X en klik vervolgens op Opdrachtprompt (beheerder).

2. Typ nu het volgende in de cmd en druk op enter:
Sfc /scannow. sfc /scannow /offbootdir=c:\ /offwindir=c:\windows (Als bovenstaande niet lukt, probeer dan deze)

3. Wacht tot het bovenstaande proces is voltooid en start uw pc opnieuw op.
4.Open opnieuw cmd en typ de volgende opdracht en druk na elke opdracht op enter:
a) Dism /Online /Cleanup-Image /CheckHealth. b) Dism /Online /Cleanup-Image /ScanHealth. c) Dism /Online /Cleanup-Image /RestoreHealth

5.Laat de opdracht DISM uitvoeren en wacht tot deze is voltooid.
6. Als het bovenstaande commando niet werkt, probeer dan het onderstaande:
Dism /Afbeelding: C:\offline /Cleanup-Image /RestoreHealth /Bron: c:\test\mount\windows. Dism /Online /Cleanup-Image /RestoreHealth /Bron: c:\test\mount\windows /LimitAccess
Opmerking: Vervang C:\RepairSource\Windows door de locatie van uw reparatiebron (Windows-installatie- of herstelschijf).
7. Start uw pc opnieuw op om wijzigingen op te slaan en kijk of u dat kunt Herstel hoog CPU-gebruik door servicehost: lokaal systeem.
Methode 3: Register repareren
1.Druk op Windows-toets + R en typ vervolgens regedit en druk op Enter om de Register-editor te openen.

2.Navigeer naar de volgende registersleutel:
HKEY_LOCAL_MACHINE\SYSTEM\ControlSet001\Services\Ndu
3.Zorg ervoor dat u Ndu selecteert en vervolgens in het rechtervenster dubbelklik op Start.

4.Verander de waarde van Start in 4 en klik op OK.

5.Sluit alles en start uw pc opnieuw op om de wijzigingen op te slaan.
Methode 4: Voer de probleemoplosser voor Windows Update uit
1. Typ nu "probleemoplossing" in de Windows-zoekbalk en klik op Probleemoplossen.

2. Selecteer vervolgens in het linkerdeelvenster: Bekijk alles.
3. Selecteer vervolgens in de lijst Problemen met computerproblemen oplossen: Windows Update.

4.Volg de instructies op het scherm en laat de Windows Update Troubleshoot uitvoeren.

5.Start uw pc opnieuw op en u kunt mogelijk: Herstel hoog CPU-gebruik door servicehost: lokaal systeem.
Methode 5: Voer een schone start uit
Soms kan software van derden conflicteren met het systeem en daarom een hoog CPU-gebruik op uw pc veroorzaken. Om zo te Hoog CPU-gebruik door servicehost repareren: lokaal systeem, jij moet voer een schone start uit op uw pc en stel stap voor stap een diagnose van het probleem.

Methode 6: Start de Windows Update-service opnieuw
1.Druk op Windows-toets + R en typ vervolgens "services.msc” (zonder aanhalingstekens) en druk op Enter.

2. Zoek de volgende services:
Achtergrond Intelligente Transfer Service (BITS)
cryptografische dienst
Windows Update
MSI-installatieprogramma
3. Klik met de rechtermuisknop op elk van hen en selecteer vervolgens Eigenschappen. Zorg ervoor dat hun Opstarttype ingesteld op EENutomatisch.

4.Als een van de bovenstaande services is gestopt, klik dan op Begin onder Servicestatus.
5.Klik vervolgens met de rechtermuisknop op de Windows Update-service en selecteer Herstarten.

6.Klik op Toepassen gevolgd door OK en start vervolgens uw pc opnieuw op om de wijzigingen op te slaan.
Methode 7: Processorplanning wijzigen
1.Druk op Windows-toets + R en typ vervolgens sysdm.cpl en druk op Enter om Systeemeigenschappen te openen.

2.Schakel over naar het tabblad Geavanceerd en klik op Instellingen onder Uitvoering.

3.Opnieuw overschakelen naar Tabblad Geavanceerd onder Prestatie-opties.
4. Selecteer onder Processorplanning Programma en klik op Toepassen gevolgd door OK.

5. Start uw pc opnieuw op om wijzigingen op te slaan.
Methode 8: Intelligente overdrachtservice op de achtergrond uitschakelen
1.Druk op Windows-toets + R en typ vervolgens msconfig en druk op Enter.

2.Schakel vervolgens naar het tabblad Services verwijder het vinkje bij "Background Intelligent Transfer Service".

3.Klik op Toepassen gevolgd door OK.
Methode 9: Bepaalde services uitschakelen
1.Druk op Ctrl + Shift + Esc om te openen Taakbeheer.

2.Expand Service Host: Local System en kijk welke service uw systeembronnen in beslag neemt (hoog).
3.Selecteer die service, klik er met de rechtermuisknop op en selecteer Einde taak.

4. Start uw pc opnieuw op om wijzigingen op te slaan en als u nog steeds vindt dat die specifieke service een hoog CPU-gebruik gebruikt, dan schakel het uit.
5. Klik met de rechtermuisknop op de service die u eerder op de shortlist had geplaatst en selecteer Diensten openen.

6. Zoek de specifieke service, klik er met de rechtermuisknop op en selecteer Stoppen.
7. Start uw pc opnieuw op om wijzigingen op te slaan.
Aanbevolen:
- Fix Een of meer netwerkprotocollen ontbreken op deze computer
- Fix U bent aangemeld met een tijdelijke profielfout
- Hoe Desktop te repareren verwijst naar een locatie die niet beschikbaar is
- Fix WiFi maakt niet automatisch verbinding in Windows 10
Dat heb je met succes Hoog CPU-gebruik door servicehost repareren: lokaal systeem maar als je nog vragen hebt over dit bericht, stel ze dan gerust in het commentaargedeelte.



