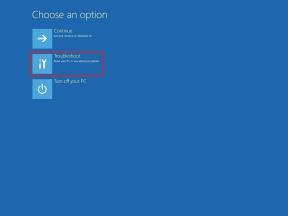Hoe gedownloade nummers van Apple Music op iPhone te verwijderen
Diversen / / November 29, 2021
Een van de beste dingen over een Apple Music-abonnement is de mogelijkheid om tracks te downloaden voor offline luisteren. Dat is niet alleen superhandig, maar u ook bespaar op tonnen bandbreedte op lange termijn. Maar als je eenmaal de gewoonte hebt gekregen om hele afspeellijsten en albums te downloaden, zal je eerder vroeger dan later zonder opslagruimte komen te zitten.

Het bovenstaande geldt, vooral als je wat rondsnuffelt iPhone met weinig opslagruimte om te beginnen met. Dus als u wat ruimte wilt vrijmaken, laten we eens kijken naar een aantal manieren waarop u eenvoudig gedownloade nummers van uw iPhone kunt verwijderen.
1. Verwijderen via Muziek-app
De eerste methode om gedownloade tracks te verwijderen, is: de Apple Music-app gebruiken zelf. Maar in plaats van tijd te verspillen aan het zoeken door de app naar gedownloade nummers, is er een snellere manier om dingen voor elkaar te krijgen.
Stap 1: Start de Apple Music-app en schakel vervolgens over naar het tabblad Bibliotheek. Tik vervolgens op de optie met het label Gedownloade muziek.


Stap 2: Alleen gedownloade items worden nu weergegeven. Gebruik de filters bovenaan het scherm om afspeellijsten, albums of nummers te zoeken die u wilt verwijderen.
Als je dat eenmaal hebt gedaan, is het vrij eenvoudig om een afspeellijst, een album of een nummer te verwijderen. Tik om te beginnen op het item en houd het een seconde vast.


Stap 3: U wordt gevraagd met een pop-upmenu. Tik op Verwijderen en tik vervolgens op Download(s) verwijderen.
Opmerking: Als u Verwijderen uit bibliotheek kiest, wordt de afspeellijst, het album of het nummer verwijderd uit de lokale opslag en ook uit uw bibliotheek.


Als je een enorme bibliotheek met gedownloade nummers hebt, gebruik dan de zoekfunctie in Apple Music om items te filteren op nummer, album, afspeellijst of artiest.
Houd er rekening mee dat de zoekresultaten zowel gedownloade als niet-gedownloade items bevatten - de aanwezigheid van een wolkvormig pictogram helpt de eerste van de laatste te onderscheiden.
2. Verwijderen via Instellingen App
De tweede methode vereist: met behulp van de app Instellingen. Dat is veel handiger dan wat je hierboven hebt gedaan, omdat de app Instellingen alle gedownloade items netjes per artiest categoriseert, die je vervolgens per album of nummer verder kunt bekijken.
De bezette opslagruimten worden naast elk item vermeld en dat geeft u een idee van wat u moet verwijderen om de meeste ruimte te besparen.
Stap 1: Open de app Instellingen en scrol omlaag en tik op Muziek. Tik in het volgende scherm op de optie Gedownloade muziek.


Stap 2: Je ziet nu een overzicht van gedownloade items door de artiest. Als u alle albums of nummers met betrekking tot de artiest wilt verwijderen, veegt u de lijst naar links en tikt u op Verwijderen.
Of u kunt op de naam van de artiest tikken en vervolgens gerelateerde albums en nummers afzonderlijk verwijderen.


Tik bovendien op de optie Bewerken in de rechterbovenhoek van het scherm en gebruik vervolgens de roodgekleurde pictogrammen om snel meerdere items te verwijderen. Zorg ervoor dat u de indicatoren voor de opslaggrootte goed gebruikt terwijl u ongewenste nummers verwijdert.
Tip: Wilt u alle gedownloade nummers in één keer verwijderen? Veeg de optie Alle nummers boven aan het scherm naar links en tik vervolgens op Verwijderen.
Tips voor opslagbeheer
U weet nu hoe u eenvoudig gedownloade nummers van Apple Music kunt verwijderen. Maar er zijn een aantal instellingen binnen iOS die u kunt gebruiken om: de hoeveelheid opslagruimte verlagen geconsumeerd door muziekdownloads in de eerste plaats, dus laten we ze kort bespreken.
1. Opslag optimaliseren
Opslag optimaliseren is een functionaliteit die, indien ingeschakeld, automatisch gedownloade muziek verwijdert die u al een tijdje niet hebt afgespeeld wanneer uw iPhone geen opslagruimte meer heeft.
Om toegang te krijgen tot deze instelling, tikt u op Muziek in de app Instellingen en vervolgens op Opslag optimaliseren. Zet de schakelaar naast Opslag optimaliseren aan om deze in te schakelen.


U kunt ook de verschillende opslagniveaus op het scherm gebruiken om aan te geven dat u te allen tijde een bepaald aantal downloads intact wilt houden.
2. Automatische downloads
Als automatische muziekdownloads zijn ingeschakeld, elk item dat u aan uw bibliotheek toevoegt wordt onmiddellijk gedownload. Wat natuurlijk een grote rol speelt bij het opvullen van de opslagruimte op je iPhone. Als u deze functie wilt uitschakelen, tikt u op Muziek in de app Instellingen en schakelt u vervolgens de schakelaar naast Automatische downloads uit.


Het is nu aan jou om handmatig een album of een track te downloaden als je dat wilt. Tik gewoon op het wolkvormige pictogram naast een nieuw toegevoegd item in de bibliotheek in de Apple Music-app en je bent klaar om te gaan.
Beheer uw opslag
Het lokaal downloaden van je favoriete nummers en albums geeft je echt een gevoel van veiligheid. Maar het is vooral cruciaal om waardevolle opslagruimte op je iPhone terug te krijgen als het gaat om het installeren van systeemupdates. En nu weet je niet één, maar twee manieren om dat te doen.
Volgende: Heb je je ooit afgevraagd hoe Apple Music zich verhoudt tot de andere giganten die muziek streamen, zoals Spotify? Klik op onderstaande link om daar alles over te lezen.