[OPGELOST] Windows 10 bestandsverkenner crasht
Diversen / / November 28, 2021
[OPGELOST] Windows 10 bestandsverkenner crasht: Als u geconfronteerd wordt met het probleem waarbij Verkenner crasht in Windows 10 of Windows Verkenner blijft crashen (in de eerdere versie van Windows) maak je dan geen zorgen, want door simpelweg de instellingen van de Verkenner te wijzigen, lijkt dit op te lossen probleem. Er zijn meer dan één oplossing voor dit probleem en u moet ze allemaal proberen voordat u dit probleem kunt oplossen, want wat voor de ene gebruiker werkt, hoeft niet per se voor de andere te werken.
Telkens wanneer u Verkenner opent in Windows 10, zult u merken dat het blijft crashen en dat u geen toegang hebt tot Windows 10 Verkenner. Dit probleem lijkt een veelvoorkomend probleem te zijn voor degenen die onlangs een upgrade naar Windows 10 hebben uitgevoerd. In sommige gevallen crasht de bestandsverkenner alleen bij gebruik van de zoekfunctie, terwijl in andere gevallen het eenvoudig lijkt om met de rechtermuisknop op een bestand of map te klikken.

Er zijn geen specifieke oorzaken die tot dit probleem lijken te leiden, maar er zijn verschillende mogelijke redenen, zoals een recente software- of hardware-upgrade kan een conflict hebben met Verkenner, Windows 10-instellingen kunnen beschadigd raken, systeembestanden kunnen beschadigd zijn, defecte Shell-extensies enzovoort. Laten we dus zonder tijd te verspillen eens kijken hoe u Windows 10 File Explorer-crashes kunt repareren met behulp van de onderstaande zelfstudie.
Inhoud
- [OPGELOST] Windows 10 bestandsverkenner crasht
- Methode 1: Voer SFC en DISM uit
- Methode 2: Wis de geschiedenis van de bestandsverkenner
- Methode 3: Zoek de oorzaak van het probleem met behulp van Event Viewer
- Methode 4: Fix File Explorer Crashing Probleem Hoofdoorzaak
- Methode 5: Start map Windows in een apart proces
- Methode 6: Voer netsh en Winsock reset uit
- Methode 7: De grootte van tekst, apps en andere items wijzigen
- Methode 8: Schakel alle Shell-extensies uit
- Methode 9: Snelle toegang uitschakelen
- Methode 10: Geef uzelf volledige toestemming om de inhoud van de map te openen
- Methode 11: Voer een schone start uit
- Methode 12: Zorg ervoor dat Windows up-to-date is
- Methode 13: Antivirus en firewall tijdelijk uitschakelen
- Methode 14: Installeer het stuurprogramma van uw grafische kaart opnieuw
[OPGELOST] Windows 10 bestandsverkenner crasht
Zorg ervoor dat Maak een herstelpunt voor het geval er iets misgaat.
Methode 1: Voer SFC en DISM uit
1.Druk op Windows-toets + X en klik vervolgens op Opdrachtprompt (beheerder).

2. Typ nu het volgende in de cmd en druk op enter:
Sfc /scannow. sfc /scannow /offbootdir=c:\ /offwindir=c:\windows (Als bovenstaande niet lukt, probeer dan deze)

3. Wacht tot het bovenstaande proces is voltooid en start uw pc opnieuw op.
4.Open opnieuw cmd en typ de volgende opdracht en druk na elke opdracht op enter:
Dism / Online / Cleanup-Image / CheckHealth. Dism /Online /Opschonen-afbeelding /ScanHealth. Dism /Online /Opschonen-Image /RestoreHealth

5.Laat de opdracht DISM uitvoeren en wacht tot deze is voltooid.
6. Als het bovenstaande commando niet werkt, probeer dan het onderstaande:
Dism /Afbeelding: C:\offline /Cleanup-Image /RestoreHealth /Bron: c:\test\mount\windows. Dism /Online /Cleanup-Image /RestoreHealth /Bron: c:\test\mount\windows /LimitAccess
Opmerking: Vervang C:\RepairSource\Windows door de locatie van uw reparatiebron (Windows-installatie- of herstelschijf).
7. Start uw pc opnieuw op om wijzigingen op te slaan en kijk of u dat kunt Fix Windows 10 Bestandsverkenner crasht probleem.
Methode 2: Wis de geschiedenis van de bestandsverkenner
1.Druk op Windows-toets + R typ vervolgens control en druk op Enter om te openen Controlepaneel.

2.Zoeken naar Verkenner en klik vervolgens op Opties voor bestandsverkenner.

3.Klik nu in het tabblad Algemeen op Wissen naast Geschiedenis van bestandsverkenner wissen.

4.Start uw pc opnieuw op om wijzigingen op te slaan.
Deze methode zou in staat moeten zijn om Fix Windows 10 Bestandsverkenner crasht probleem, zo niet, ga dan verder met de volgende.
Methode 3: Zoek de oorzaak van het probleem met behulp van Event Viewer
1.Druk op Windows-toets + R en typ vervolgens eventvwr en druk op Enter om te openen Evenementenkijker of typ Evenement in de Windows zoeken dan klikken Evenementenkijker.

2. Dubbelklik nu in het menu aan de linkerkant op Windows-logboeken selecteer dan Systeem.

3. Zoek in het rechtervenster naar fouten met de rood uitroepteken en als je het eenmaal hebt gevonden, klik je erop.
4.Hiermee ziet u de details van het programma of proceswaardoor de Explorer crasht.
5.Als de bovenstaande app de derde partij is, zorg er dan voor dat: verwijder het via het Configuratiescherm.
Methode 4: Fix File Explorer Crashing Probleem Hoofdoorzaak
.Type Betrouwbaarheid in de Windows Search en klik vervolgens op Betrouwbaarheidsgeschiedenismonitor.

2. Het zal enige tijd duren om een rapport te genereren waarin u de hoofdoorzaak van het crashen van Explorer vindt.
3.In de meeste gevallen lijkt het zo te zijn: IDTNC64.cpl Dit is de software geleverd door IDT (Audiosoftware) die niet compatibel is met Windows 10.

4.Druk op Windows-toets + Q om de zoekopdracht te openen en typ cmd.
5. Klik met de rechtermuisknop op de cmd en selecteer Als administrator uitvoeren.
6. Typ de volgende opdracht in de cmd en druk op Enter:
ren IDTNC64.CPL IDTNC64.CPL.oud

7.Sluit de opdrachtprompt en start uw pc opnieuw op.
8.Als u het bovenstaande bestand niet kunt hernoemen, moet u: verwijder IDT Audio Manager via het Configuratiescherm.
9.Als uw Configuratiescherm automatisch sluit, moet u: schakel de Windows Foutrapportageservice uit.
10.Druk op Windows-toets + R en typ vervolgens services.msc en druk op Enter.

11.Zoeken Windows Foutrapportageservice klik er dan met de rechtermuisknop op en selecteer Eigendommen.

12.Zorg ervoor dat Opstarttype is ingesteld op Uitschakelen en de service is niet actief, klik anders op Stop.

13. Typ nu control in Windows Search en klik vervolgens op Controlepaneel uit het zoekresultaat.

14.IDT Audio verwijderen van Control Paneel om eindelijk het probleem met het crashen van Windows 10 File Explorer op te lossen.
15.Start uw pc opnieuw op om de wijzigingen op te slaan.
Opmerking: Zet opnieuw de Opstarttype van Windows Foutrapportage Service terug naar Handmatig.
Methode 5: Start map Windows in een apart proces
1.Open Verkenner en klik vervolgens op Weergave en klik vervolgens op Opties.

Opmerking: Als u geen toegang hebt tot Verkenner, opent u het Configuratiescherm en zoekt u naar Opties voor bestandsverkenner.

2.Schakel over naar de Tabblad bekijken en vink vervolgens "Start mapvensters in een apart proces.“

3.Klik op Toepassen gevolgd door OK.
4. Start de pc opnieuw op om de wijzigingen op te slaan.
Methode 6: Voer netsh en Winsock reset uit
1.Druk op Windows-toets + X en selecteer vervolgens: Opdrachtprompt (beheerder).

2. Typ de volgende opdracht één voor één in cmd en druk na elke opdracht op Enter:
ipconfig /flushdns. netsh winsock reset-catalogus. netsh int ipv4 reset reset.log. netsh int ipv6 reset reset.log. pauze. afsluiten /r

3. Start uw pc opnieuw op en kijk of u dit kunt Fix Windows 10 Bestandsverkenner crasht probleem.
Methode 7: De grootte van tekst, apps en andere items wijzigen
1.Druk op Windows-toets + I om te openen Instelling dan klikken Systeem.

2. Vanuit het menu aan de linkerkant ga je naar: Tabblad weergeven.
3. Zorg er nu voor dat u Wijzig de grootte van tekst, apps en andere items in 150% of 100%.
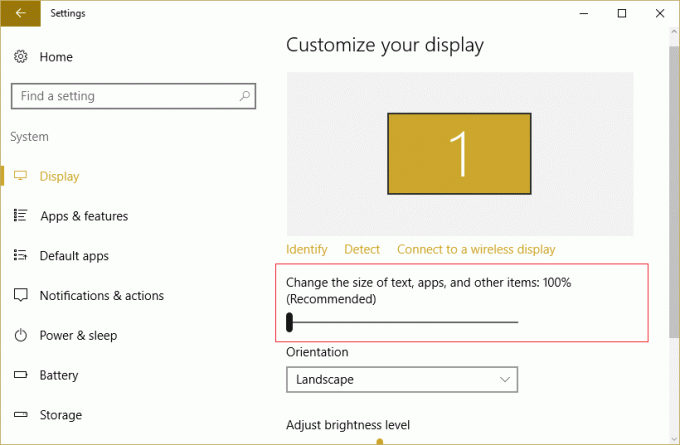
Opmerking: Zorg ervoor dat de bovenstaande instelling niet is ingesteld op 175%, wat dit probleem lijkt te veroorzaken.
4. Start uw pc opnieuw op om wijzigingen op te slaan.
Methode 8: Schakel alle Shell-extensies uit
Wanneer u een programma of toepassing in Windows installeert, voegt het een item toe in het contextmenu met de rechtermuisknop. De items worden shell-extensies genoemd, als u nu iets toevoegt dat mogelijk in conflict is met Windows, kan dit er zeker voor zorgen dat de bestandsverkenner crasht. Omdat de Shell-extensie deel uitmaakt van Windows File Explorer, kan elk corrupt programma gemakkelijk veroorzaken: Windows 10 Bestandsverkenner crasht probleem.
1.Om te controleren welke van deze programma's de crash veroorzaken, moet u software van derden downloaden, genaamd ShexExView.
2.Dubbelklik op de applicatie shexview.exe in het zip-bestand om het uit te voeren. Wacht een paar seconden, want wanneer het voor de eerste keer wordt gestart, duurt het even voordat informatie over shell-extensies is verzameld.
3.Klik nu op Opties en klik vervolgens op Verberg alle Microsoft-extensies.

4. Druk nu op Ctrl + A om selecteer ze allemaal en druk op de rode knop in de linkerbovenhoek.

5.Als het om bevestiging vraagt selecteer Ja.

6.Als het probleem is opgelost, is er een probleem met een van de shell-extensies, maar om erachter te komen welke je nodig hebt om ze een voor een AAN te zetten door ze te selecteren en op de groene knop bovenaan te drukken Rechtsaf. Als Windows File Explorer na het inschakelen van een bepaalde shell-extensie crasht, moet u die specifieke extensie uitschakelen of beter als u deze van uw systeem kunt verwijderen.
Methode 9: Snelle toegang uitschakelen
1.Open Verkenner en klik vervolgens op Weergave en klik vervolgens op Opties.

Opmerking: Als u geen toegang hebt tot Verkenner, opent u het Configuratiescherm en zoekt u naar Opties voor bestandsverkenner.
2.Nu op het tabblad Algemeen uitvinken “Toon recent gebruikte bestanden in Snelle toegang" en "Veelgebruikte mappen weergeven in Snelle toegang" onder Privacybeleid.

3.Klik op Toepassen gevolgd door OK.
4. Start uw pc opnieuw op om wijzigingen op te slaan.
Methode 10: Geef uzelf volledige toestemming om de inhoud van de map te openen
Deze methode is alleen nuttig als u geconfronteerd wordt met de Probleem met crashen van bestandsverkenner met bepaalde bestanden of mappen.
1. Klik met de rechtermuisknop op het bestand of de map die een probleem heeft en selecteer Eigendommen.
2.Overschakelen naar: Tabblad Beveiliging en klik vervolgens op Geavanceerd.

3.Klik op Wijziging naast Eigenaar voer dan uw gebruikersnaam in en klik op Controleer namen.

4.Als u de naam van uw gebruikersaccount niet weet, klikt u gewoon op Geavanceerd in het bovenstaande venster.
5.Klik nu op Vind nu die u uw gebruikersaccount laat zien. Selecteer uw account en dubbelklik erop om het toe te voegen aan het eigenaarsvenster.

6.Klik op OK om uw gebruikersaccount aan de lijst toe te voegen.
7.Vink vervolgens in het venster Geavanceerde beveiligingsinstellingen "vervang de eigenaar op subcontainers en objecten.“

8.Klik vervolgens op Oke en opnieuw Open het venster Geavanceerde Seucity-instellingen.
9.Klik op Toevoegen en klik vervolgens op Selecteer een opdrachtgever.

10.Nogmaals voeg uw gebruikersaccount toe en klik op OK.
11. Nadat u uw hoofdsom had ingesteld, stelt u de Typ om Toe te staan.

12.Zorg ervoor dat u het vinkje aanvinkt Volledige controle en klik vervolgens op OK.
13.Klik op Toepassen gevolgd door OK.
Methode 11: Voer een schone start uit
Soms kan software van derden in conflict komen met Windows File Explorer en daarom crasht de Windows 10 File Explorer. In volgorde Fix Windows 10 File Explorer Crashes probleem, jij moet voer een schone start uit op uw pc en stel stap voor stap een diagnose van het probleem.

Methode 12: Zorg ervoor dat Windows up-to-date is
1.Druk op Windows-toets + I en selecteer vervolgens: Update & Beveiliging.

2.Klik vervolgens onder Status bijwerken op “Controleer op updates.“

3.Als er een update voor uw pc wordt gevonden, installeert u de update en start u uw pc opnieuw op.
Methode 13: Antivirus en firewall tijdelijk uitschakelen
1.Klik met de rechtermuisknop op de Pictogram antivirusprogramma uit het systeemvak en selecteer Uitzetten.

2. Selecteer vervolgens het tijdsbestek waarvoor de Antivirus blijft uitgeschakeld.

Let op: Kies de kleinst mogelijke tijd, bijvoorbeeld 15 minuten of 30 minuten.
3.Als u klaar bent, probeert u opnieuw de app of het programma te starten en controleert u of de fout is opgelost of niet.
4.Druk op Windows-toets + R en typ vervolgens controle en druk op Enter om te openen Controlepaneel.

5.Klik vervolgens op Systeem en veiligheid.
6.Klik vervolgens op Windows-firewall.

7.Klik nu in het linkerdeelvenster op Schakel Windows Firewall in of uit.

8.Selecteer Windows Firewall uitschakelen en herstart je pc. Probeer opnieuw om het programma te starten en kijk of het lukt Fix Windows 10 Bestandsverkenner crasht probleem.
Methode 14: Installeer het stuurprogramma van uw grafische kaart opnieuw
1 in Veilige modus druk op Windows-toets + R en typ vervolgens devmgmt.msc en druk op enter om Apparaatbeheer te openen.

2. Vouw de beeldschermadapter uit en klik met de rechtermuisknop op uw geïntegreerde beeldschermadapter en selecteer verwijderen.

3.Als je nu een speciale grafische kaart hebt, klik er dan met de rechtermuisknop op en selecteer Uitzetten.

4. Klik nu in het menu Apparaatbeheer op Actie en klik vervolgens op Scan op hardwarewijzigingen.

5. Start uw pc opnieuw op om wijzigingen op te slaan.
Aanbevolen:
- Fix Bluetooth Randapparaat Driver Niet gevonden Fout
- Windows 10 Zwart scherm met cursor [100% werkend]
- Fix Two Finger Scroll werkt niet in Windows 10
- Fix Clock Watchdog Timeout-fout op Windows 10
Dat heb je met succes geleerd Hoe Windows 10 Bestandsverkenner crasht maar als je nog vragen hebt over dit bericht, stel ze dan gerust in het commentaargedeelte.
![[OPGELOST] Windows 10 bestandsverkenner crasht](/uploads/acceptor/source/69/a2e9bb1969514e868d156e4f6e558a8d__1_.png)

