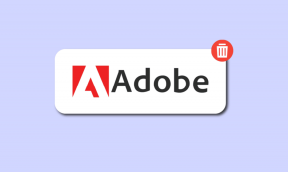Hoe de afbeeldingsachtergrond in GIMP te veranderen
Diversen / / November 29, 2021
We weten dat een foto meer zegt dan duizend woorden. Laten we zeggen dat je een foto hebt gemaakt met een niet-zo-coole achtergrond. Het hebben van een saaie achtergrond zou de essentie van de afbeelding ondermijnen, dus wat doe je? De beste manier om een afbeelding verbeteren is om de achtergrond te veranderen. Helaas bieden de conventionele afbeeldingseditors deze functie niet en moet u professionele editors zoals Photoshop of GIMP gebruiken. We zullen hier GIMP gebruiken om de achtergrond van de afbeelding te wijzigen.

Het bericht behandelt veranderende afbeeldingsachtergronden met een enkele effen kleur en ook veelkleurige achtergronden.
Laten we zonder verder oponthoud beginnen met het vervangen van de achtergrond in GIMP.
Hoe een effen achtergrondkleur in GIMP te vervangen
Als de achtergrond eenvoudig is en uit slechts één kleur bestaat, kunt u de volgende methode gebruiken om deze te vervangen. Bij deze methode moeten we eerst de achtergrondkleur verwijderen en vervolgens zullen we de nieuwe achtergrond toevoegen.
Stap 1: Start GIMP en open de afbeelding waarvan u de achtergrond wilt wijzigen door naar Bestand> Openen te gaan.
Stap 2: wanneer de afbeelding is toegevoegd, kiest u het gereedschap Fuzzy selecteren of Selecteren op kleur in het deelvenster Gereedschappen aan de linkerkant. Klik dan eenmaal op de achtergrondkleur om deze te selecteren.
Zodra u dat doet, ziet u dat de achtergrondkleur is geselecteerd.


Stap 3: Ga met de achtergrond geselecteerd naar Bewerken > Wissen. U kunt ook op de drukken Delete-toets op je toetsenbord om de achtergrond te verwijderen.


Stap 4: Nu je een afbeelding hebt met een transparante achtergrond, kun je hier alles toevoegen. Als u een effen kleur wilt toevoegen, selecteert u het gereedschap Emmertje vullen en kiest u de kleur uit het kleurenpalet. Klik vervolgens op de achtergrond van de afbeelding om deze te vullen met de nieuwe kleur.


Tip: Er achter komen hoe de achtergrondkleur van een afbeelding in wit te veranderen met behulp van onlinetools.
Stap 5: Als u deze echter door een andere afbeelding wilt vervangen, volgt u deze stap, anders gaat u naar stap 6.
Klik op Bestand in de bovenste balk en kies Openen als lagen in het menu. Selecteer de afbeelding die u als achtergrond wilt behouden.


U zult zien dat de nieuwe achtergrond uw originele afbeelding zal verbergen, omdat dit de bovenste laag is. Houd nu vanuit het deelvenster Lagen aan de rechterkant de muis op de achtergrondafbeelding en sleep deze onder de hoofdafbeelding.

Dat is het. Je hebt je afbeelding met een nieuwe achtergrond.
Stap 6: Ten slotte moet u de afbeelding opslaan. Ga hiervoor naar Bestand > Exporteren als en sla de afbeelding op.

Tip: Er achter komen hoe u de kleur van de PNG-afbeelding en tekst in GIMP kunt wijzigen.
Ook over Guiding Tech
Hoe een veelkleurige achtergrond in GIMP te vervangen
Meestal hebben de afbeeldingen geen eenkleurige achtergrond. In dergelijke situaties moeten we de volgende methoden gebruiken.
Methode 1: Gebruik het gummetje om de achtergrond van de afbeelding te wijzigen
Stap 1: Start GIMP en open de afbeelding waarvan u de achtergrond wilt wijzigen Bestand> Openen.
Stap 2: Gebruik vervolgens Bestand > Openen als lagen om de afbeelding te openen die u als achtergrond wilt behouden.

Stap 3: U zult zien dat de nieuwe afbeelding de originele afbeelding zal bedekken. Houd nu vanuit het deelvenster Lagen aan de rechterkant de muisaanwijzer vast en sleep de nieuwe achtergrondafbeelding onder de originele afbeelding. Meer weten over lagen gebruiken in GIMP.


Stap 4: Klik nogmaals in het deelvenster Lagen met de rechtermuisknop op de originele afbeelding en selecteer Alfakanaal toevoegen. Als de knop grijs is, betekent dit dat deze al is toegevoegd.

Stap 5: Nadat u het alfakanaal hebt toegevoegd, klikt u opnieuw met de rechtermuisknop op dezelfde laag en kiest u nu Alfa naar selectie in het menu.

Stap 6: Klik op het gummetje in het gereedschapspaneel aan de linkerkant en begin met het verwijderen van de achtergrond om de nieuwe te onthullen. U kunt de grootte van de gum in de werkbalk wijzigen.

Stap 7: Als u klaar bent met het verwijderen van de achtergrond, gebruikt u Bestand > Exporteren als om deze op uw pc op te slaan.
Methode 2: Gebruik het gereedschap Snel masker om de achtergrond te vervangen
Een andere methode om achtergrond te verwijderen is met behulp van Quick Mask. Dit zijn de stappen:
Stap 1: Laad met behulp van Bestand > Openen de afbeelding waarvan u de achtergrond wilt wijzigen. Laad vervolgens met behulp van Bestand> Openen als lagen de nieuwe achtergrond.
Stap 2: Aangezien de nieuwe achtergrondafbeelding de originele afbeelding zal bedekken, verplaatst u deze onder de originele afbeelding vanuit het deelvenster Lagen in de rechterzijbalk.


Stap 3: Klik met de rechtermuisknop op elke laag in het lagenpaneel en selecteer Alfakanaal toevoegen in het menu.

Stap 4: Met de originele afbeeldingslaag geselecteerd, klikt u op het gereedschap Voorgrond selecteren in de werkbalk en tekent u een omtrek voor het gedeelte dat u wilt extraheren.

Stap 5: Als u nu denkt dat de selectie niet perfect is, gebruikt u het gereedschap Snel masker om het te verfijnen. Om dit te doen, klikt u eerst op het gereedschap Snel masker in de linkerbenedenhoek van de afbeelding. Je afbeelding wordt rood.
Gebruik vervolgens de muis en de CTRL- of SHIFT-toets om de selectie toe te voegen of af te trekken.

Stap 6: Als u tevreden bent met de selectie, tekent u op het afbeeldingsgedeelte om de voorgrond te selecteren. Druk dan op de Enter-knop.

Stap 7: Ga naar Selecteren en kies Omkeren in het menu. Druk ten slotte op de Delete-toets op uw toetsenbord. De nieuwe achtergrond zal je afbeelding vervangen.


Stap 8: Om de afbeelding op te slaan, gaat u naar Bestand > Exporteren als.
Tip: Er achter komen hoe achtergrond in GIMP te verwijderen met behulp van laagmasker.
Ook over Guiding Tech
Methode 3: Achtergrond wijzigen door deze transparant te maken
Bij deze methode moet u het gedeelte van de afbeelding extraheren waarvan u de achtergrond wilt wijzigen en de achtergrond transparant maken. We hebben de procedure behandeld om: maak de achtergrond van de afbeelding transparant in een apart bericht. Controleer dat.
Nadat u de achtergrond transparant hebt gemaakt en de afbeelding in .png-indeling hebt opgeslagen, opent u de afbeelding die u als achtergrond wilt gebruiken in GIMP met Bestand > Openen. Voeg vervolgens met behulp van Bestand> Openen als lagen de afbeelding toe met een transparante achtergrond. Je foto heeft nu een andere achtergrond.
Speel met GIMP
Met GIMP kunt u niet alleen afbeeldingsachtergronden wijzigen, maar u kunt ook doorzichtige teksten maken. Afgezien daarvan, GIMP kan worden gebruikt om afbeeldingen te betegelen, schaduw toevoegen aan tekst, en nog veel meer. Wat is je favoriete functie van GIMP? Laat het ons weten in de reacties hieronder.
Volgende: Als GIMP ingewikkeld lijkt, kunt u de achtergrond van uw afbeeldingen verwijderen met behulp van 5 online tools. Bekijk die van de volgende link.