Programma's blokkeren of deblokkeren in Windows Defender Firewall
Diversen / / November 28, 2021
Windows Firewall is een applicatie die fungeert als een filter voor uw pc. Het scant de informatie op de website die naar uw systeem komt en blokkeert mogelijk de schadelijke details die erin worden ingevoerd. Soms vindt u sommige programma's die niet kunnen worden geladen en uiteindelijk ontdekt u dat het programma wordt geblokkeerd door Firewall. Evenzo kunt u enkele verdachte programma's op uw apparaat vinden en bent u bang dat ze misschien schade aan het apparaat veroorzaken, in dergelijke gevallen wordt geadviseerd om de programma's in Windows Defender te blokkeren Firewall. Als u geen idee heeft hoe u dit moet doen, vindt u hier een handleiding over: programma's blokkeren of deblokkeren in Windows Defender Firewall.
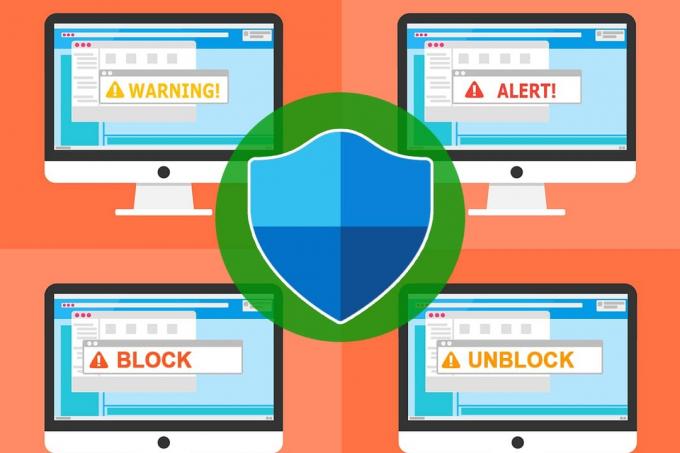
Inhoud
- Programma's blokkeren of deblokkeren in Windows Defender Firewall
- Hoe werkt een firewall?
- Een programma toestaan via Windows Defender Firewall
- Apps of programma's op de witte lijst zetten met de Windows Firewall
- Hoe alle inkomende programma's in Windows Firewall te blokkeren
- Een programma blokkeren in Windows Firewall
Programma's blokkeren of deblokkeren in Windows Defender Firewall
Hoe werkt een firewall?
Er zijn drie basistypen firewalls die elk bedrijf gebruikt om zijn gegevensbeveiliging te handhaven. Ten eerste gebruiken ze dit om hun apparaten buiten destructieve elementen van het netwerk te houden.
1. Pakketfilters: Pakketfilters analyseren de inkomende en uitgaande pakketten en regelen hun internettoegang dienovereenkomstig. Het staat het pakket toe of blokkeert het door de eigenschappen ervan te vergelijken met vooraf bepaalde criteria zoals IP-adressen, poortnummers, enz. Het is het meest geschikt voor kleine netwerken waar het hele proces onder de pakketfiltermethode valt. Maar als het netwerk uitgebreid is, wordt deze techniek ingewikkeld. Opgemerkt moet worden dat deze firewall-methode niet geschikt is om alle aanvallen te voorkomen. Het kan geen problemen met de applicatielaag en spoofing-aanvallen aanpakken.
2. Staatsinspectie: Stateful-inspectie houdt een robuuste firewall-architectuur in die kan worden gebruikt om verkeersstromen op een end-to-end manier te onderzoeken. Dit type firewallbescherming wordt ook wel dynamische pakketfiltering genoemd. Deze supersnelle firewalls analyseren de pakketheaders en inspecteren de pakketstatus, en bieden zo proxyservices om ongeautoriseerd verkeer af te weren. Deze zijn veiliger dan pakketfilters en worden gebruikt in de netwerklaag van de OSI-model.
3. Proxyserver-firewalls: Ze bieden uitstekende netwerkbeveiliging door de berichten op de applicatielaag te filteren.
U krijgt een antwoord voor het blokkeren en deblokkeren van programma's als u de rol van de Windows Defender Firewall kent. Het kan voorkomen dat sommige programma's verbinding met internet maken. Het geeft echter geen toegang tot een netwerk als een programma verdacht of onnodig lijkt.
Een nieuw geïnstalleerde toepassing zal een prompt activeren waarin u wordt gevraagd of de toepassing als een uitzondering naar Windows Firewall moet worden gebracht of niet.
Als u klikt Ja, dan valt de geïnstalleerde toepassing onder een uitzondering op Windows Firewall. Als u klikt Nee, en wanneer uw systeem naar verdachte inhoud op internet scant, blokkeert de Windows Firewall de verbinding met internet voor de toepassing.
Een programma toestaan via Windows Defender Firewall
1. Typ firewall in het zoekmenu en klik vervolgens op Windows Defender-firewall.
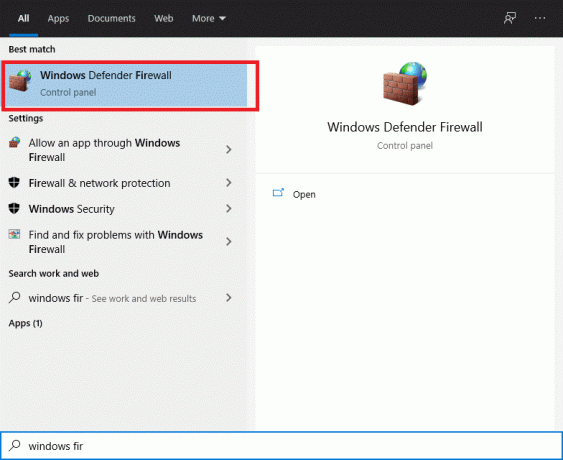
2. Klik op de Een app of functie toestaan via Windows Defender Firewall uit het linkermenu.

3. Klik nu op de Instellingen veranderen knop.

4. Je kunt gebruiken Een andere app toestaan... knop om door uw programma te bladeren als uw gewenste toepassing of programma niet in de lijst voorkomt.
5. Nadat u de gewenste toepassing heeft geselecteerd, vinkt u onder "Privaat" en "Openbaar“.
6. Klik ten slotte op OKE.
Het is gemakkelijker om het programma of de functie toe te staan in plaats van de toepassing of het onderdeel te blokkeren door Windows Firewall. Als je je afvraagt een programma toestaan of blokkeren via Windows 10 Firewall, zal het volgen van deze stappen u helpen hetzelfde te doen.
Apps of programma's op de witte lijst zetten met de Windows Firewall
1. Klik Begin, typ firewall in de zoekbalk en selecteer Windows Firewall uit het zoekresultaat.
2. Navigeren naar Een programma of functie toestaan via Windows Firewall (of, als u Windows 10 gebruikt, klikt u op Een app of functie toestaan via Windows Firewall).
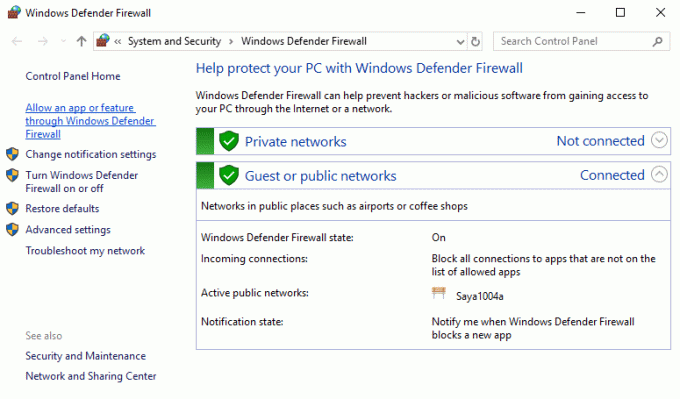
3. Klik nu op de Instellingen veranderen knop en aanvinken/uitvinken de vakjes naast de applicatie- of programmanaam.

Als u toegang wilt tot internet in uw thuis- of zakelijke omgeving, vink dan de Privaat kolom. Als u toegang wilt tot internet in een openbare ruimte zoals een hotel of een coffeeshop, vink dan het Openbaar kolom om verbinding te maken via een hotspot-netwerk of een Wi-Fi-verbinding.
Hoe alle inkomende programma's in Windows Firewall te blokkeren
Het blokkeren van alle inkomende programma's is de veiligste optie als u te maken hebt met sterk beveiligde informatie of zakelijke transactieactiviteiten. In deze situaties heeft het de voorkeur om alle inkomende programma's die uw computer binnenkomen te blokkeren. Dit omvat de programma's die zijn toegestaan in uw Witte lijst van verbindingen. Als u dus leert hoe u een firewallprogramma blokkeert, kan iedereen zijn gegevensintegriteit en gegevensbeveiliging behouden.
1. Druk op Windows-toets + S om zoeken te openen en typ vervolgens firewall in de zoekbalk en selecteer Windows Firewall uit het zoekresultaat.
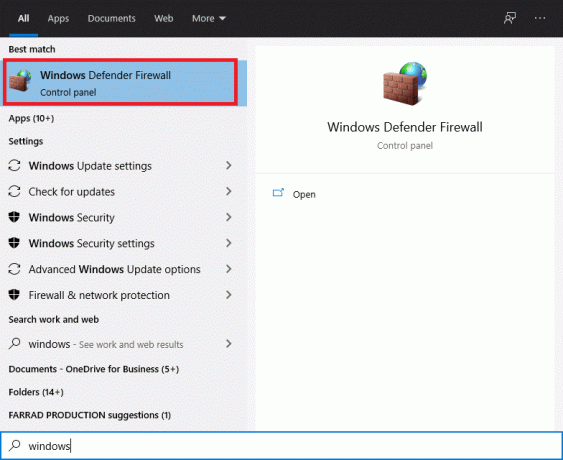
2. Ga nu naar Instellingen aanpassen.
3. Onder Openbaar netwerk instellingen, selecteer Blokkeer alle inkomende verbindingen, inclusief die in de lijst met toegestane programma's, dan Oke.
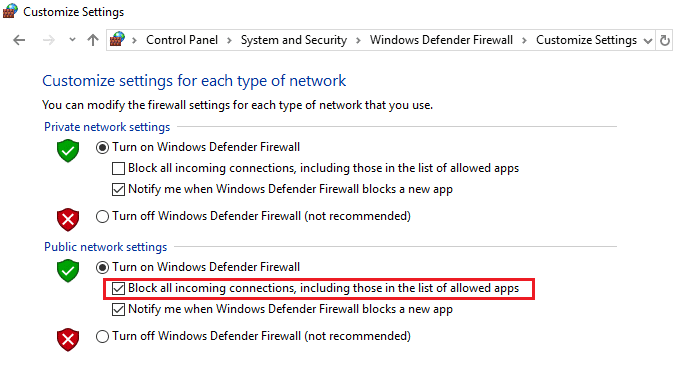
Als u klaar bent, kunt u met deze functie nog steeds een e-mail verzenden en ontvangen en kunt u zelfs op internet surfen, maar andere verbindingen worden automatisch geblokkeerd door de firewall.
Lees ook:Problemen met Windows Firewall in Windows 10 oplossen
Een programma blokkeren in Windows Firewall
Laten we nu eens kijken wat de beste manier is om te voorkomen dat een toepassing het netwerk gebruikt met behulp van de Windows Firewall. Ook al moet uw applicatie gratis toegang hebben tot het netwerk, er zijn verschillende omstandigheden waarin u wilt voorkomen dat een applicatie toegang krijgt tot het netwerk. Laten we eens kijken hoe we kunnen voorkomen dat een toepassing toegang krijgt tot het lokale netwerk en internet. Dit artikel illustreert hoe u een programma op een firewall blokkeert:
Stappen om een programma te blokkeren in Windows Defender Firewall
1. Druk op Windows-toets + S om zoeken te openen en typ vervolgens firewall in de zoekbalk en selecteer Windows Firewall uit het zoekresultaat.
2. Klik op de Geavanceerde instellingen uit het linkermenu.
3. Klik links van het navigatiepaneel op de Uitgaande regels optie.
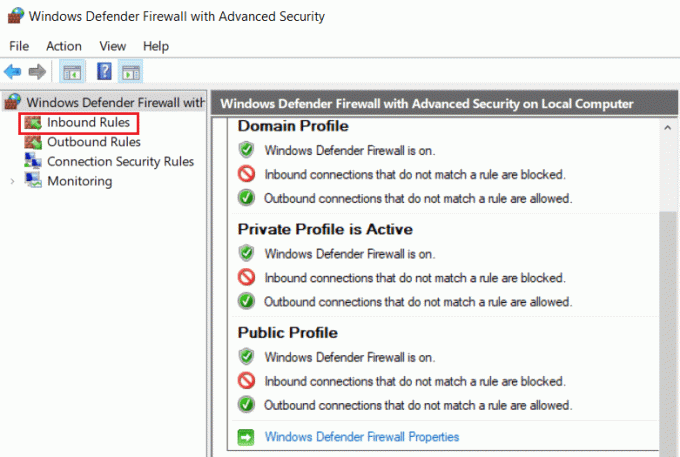
4. Klik nu in het uiterst rechtse menu op Nieuwe regel onder Acties.

5. In de Wizard Nieuwe uitgaande regel, merk op Programma is ingeschakeld, tikt u op de Volgende knop.

6. Selecteer vervolgens op het programmascherm de Dit programmapad optie, klik dan op de Bladeren en navigeer naar het pad van het programma dat u wilt blokkeren.
Opmerking: In dit voorbeeld gaan we Firefox de toegang tot internet blokkeren. U kunt elk programma kiezen dat u wilt blokkeren.
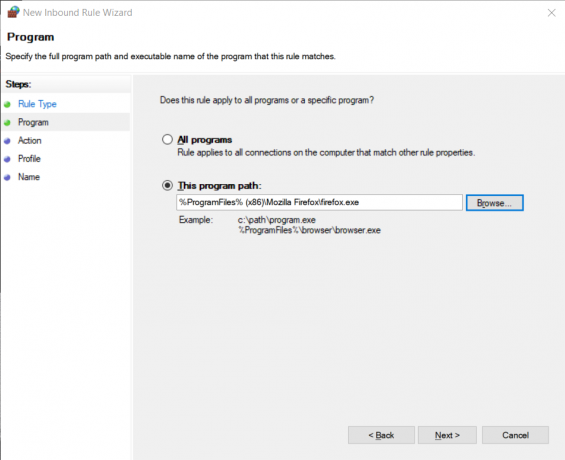
7. Als u eenmaal zeker bent van het bestandspad nadat u de hierboven genoemde wijzigingen heeft aangebracht, kunt u eindelijk op de. klikken Volgende knop.
8. Actie scherm wordt weergegeven. Klik op Blokkeer de verbinding en ga verder door te klikken op Volgende.
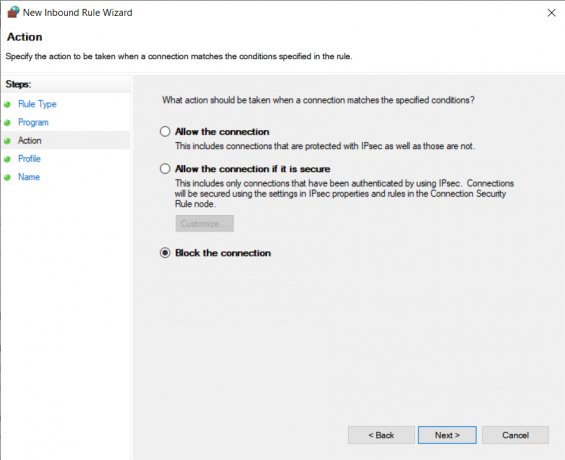
9. Er worden verschillende regels weergegeven op het profielscherm en u moet de regels selecteren die van toepassing zijn. Hieronder worden drie opties toegelicht:
- Domein: Wanneer uw computer is verbonden met een bedrijfsdomein, is deze regel van toepassing.
- Privaat: Wanneer uw computer thuis of in een zakelijke omgeving is aangesloten op een particulier netwerk, is deze regel van toepassing.
- Openbaar: Wanneer uw computer is verbonden met een openbaar netwerk in een hotel of een openbare omgeving, is deze regel van toepassing.
Wanneer u bijvoorbeeld verbonden bent met een netwerk in een coffeeshop (openbare omgeving), moet u de optie Openbaar aanvinken. Wanneer je verbonden bent met een netwerk in een thuis-/bedrijfsomgeving (privé-omgeving), moet je de optie Privé aanvinken. Als u niet zeker weet welk netwerk u gebruikt, vink alle vakjes aan, dit blokkeert de applicatie om verbinding te maken met alle netwerken; klik na het selecteren van uw gewenste netwerk op Volgende.

10. Last but not least, geef een naam aan uw regel. We raden u aan een unieke naam te gebruiken, zodat u deze later kunt onthouden. Als u klaar bent, klikt u op de Finish knop.
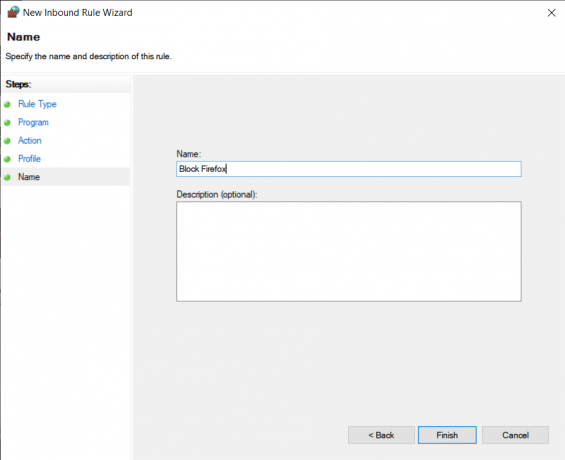
U zult zien dat de nieuwe regel wordt toegevoegd aan de bovenkant van Uitgaande regels. Als je primaire motivatie gewoon blokkering is, eindigt de procedure hier. Als u de door u ontwikkelde regel moet verfijnen, dubbelklikt u op de invoer en maakt u de gewenste aanpassingen.
Aanbevolen:
- Hoe u een website op uw computer, telefoon of netwerk kunt blokkeren
- Fix Kan Windows Defender Firewall niet activeren
- Windows 10 Tip: Internettoegang blokkeren
- Fix Microsoft Teams blijft opnieuw opstarten
We hopen dat deze gids nuttig was en dat u in staat was om programma's blokkeren of deblokkeren in Windows Defender Firewall. Als je vragen/opmerkingen hebt over dit artikel, stel ze dan gerust in het opmerkingengedeelte.



