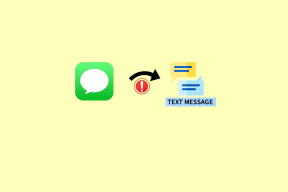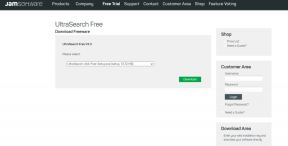Wat doet Chrome Sync en moet u het gebruiken?
Diversen / / November 29, 2021
Verschillende apps houd uw gegevens gesynchroniseerd op verschillende apparaten en platforms wanneer u zich daarbij aanmeldt. De Chrome-browser biedt een vergelijkbare mogelijkheid met de synchronisatiefunctie. De meeste gebruikers hebben tegenwoordig minstens 2 apparaten: een computer of een mobiel, of twee mobiele telefoons, of twee computers. U kunt Chrome-gegevens synchroniseren tussen meerdere apparaten, waardoor uw browse-ervaring consistent is. Maar wat doet de Chrome Sync precies? Moet u uw gegevens synchroniseren met Chrome Sync?

Ongeacht of u Android, iOS, Windows of Mac gebruikt, de synchronisatiefunctionaliteit van Chrome is beschikbaar op alle platforms. Het enige dat u hoeft te doen, is inloggen met hetzelfde Google-account in Chrome op alle apparaten.
Het is tijd om aan onze lange reis te beginnen om alles te weten te komen over Chrome-synchronisatie. Aan het einde van het bericht leert u wat Chrome-synchronisatie is, welke gegevens kunnen worden gesynchroniseerd in Chrome, hoe u Chrome-synchronisatie in- of uitschakelt en meer.
Wat is uw Chrome-gegevens synchroniseren?
Wanneer u inschakelt synchroniseren in Chrome met uw Google-account kunt u uw Chrome-informatie, zoals wachtwoorden, geschiedenis, instellingen, enz. Naar de cloud synchroniseren. Als u zich nu aanmeldt bij Chrome met hetzelfde Google-account vanaf een ander apparaat, zoals een andere computer of mobiele telefoon (Android of iOS), worden uw gegevens ook met dat apparaat gesynchroniseerd.

Als u gegevens op een van de apparaten bijwerkt, worden deze ook op andere apparaten gewijzigd. U ziet de gesynchroniseerde gegevens op al uw apparaten. Als u uw telefoon kwijtraakt of overschakelt naar een nieuw apparaat, hoeft u uw Chrome-gegevens niet handmatig over te zetten. Log gewoon in op hetzelfde Google-account in Chrome op andere apparaten en u krijgt uw gesynchroniseerde gegevens onmiddellijk terug.
Voeg bijvoorbeeld toe Grammatica of Microsoft Editor extensie op de ene computer, en hetzelfde zal verschijnen op een andere pc. Evenzo wordt het opslaan van een wachtwoord op het ene apparaat gesynchroniseerd en automatisch ingevuld op andere apparaten.
Met Chrome-synchronisatie wordt het account dat u hebt gebruikt, beschouwd als uw standaard Google-account in Chrome. U wordt dus automatisch aangemeld bij Google-sites zoals YouTube, Gmail, Keep en andere services. Als u Chrome- en Google-accounts gescheiden wilt houden, kunt u deze functionaliteit wijzigen door: Chrome-aanmelding toestaan uitschakelen.
Welke informatie synchroniseert Chrome?
De volgende informatie wordt op al uw apparaten gesynchroniseerd:
Bladwijzers op verschillende apparaten
Met Chrome-synchronisatie krijg je een bladwijzerbeheerder voor meerdere platforms. U kunt een bladwijzer maken voor een site op uw mobiel, en hetzelfde zal beschikbaar zijn op uw computer en vice versa. De bladwijzers die vanaf mobiel zijn gemaakt, bevinden zich meestal in de map Bladwijzers > Mobiele bladwijzers.

Ga op mobiel naar Bladwijzers via het pictogram met drie stippen in Chrome en u zult al uw gesynchroniseerde bladwijzers van andere apparaten vinden.

Verder kunt u wachtwoord beveilig uw bladwijzers Chrome-extensies gebruiken, notities toevoegen aan uw bladwijzers voor gemakkelijkere identificatie, en verwijderde bladwijzers herstellen.
Tip: Google heeft een apart product dat bekend staat als Google-bladwijzers. Er achter komen hoe het verschilt van Chrome-bladwijzers.
Ook over Guiding Tech
Zoek browse- en zoekgeschiedenis
Net als bladwijzers wordt uw browse- en zoekgeschiedenis in Chrome gesynchroniseerd en is deze toegankelijk op alle aangesloten apparaten. Dus als u op uw computer naar afbeeldingen van schattige katten zoekt, kunt u dezelfde zoekopdracht zien als een recente zoekopdracht in de Google-app op mobiel en op andere plaatsen.
De browsegeschiedenis van alle aangesloten apparaten is beschikbaar onder de optie Geschiedenis in Chrome op alle apparaten.

Opmerking: Als u de browsegeschiedenis op één apparaat wist, wordt deze op alle apparaten verwijderd.
Open tabbladen openen
Naast de browsegeschiedenis synchroniseert Chrome uw momenteel geopende tabbladen op alle apparaten. U kunt bijvoorbeeld de geopende tabbladen op uw Windows 10-pc controleren vanaf uw Android-telefoon of iPhone. Dat maakt het moeiteloos om hetzelfde tabblad snel te openen op andere apparaten.
Om tabbladen van andere apparaten op een computer te bekijken, klikt u op het pictogram met de drie stippen van Chrome. Beweeg uw muis over Geschiedenis en u ziet tabbladen van andere apparaten.

Klikken op de optie Geschiedenis in Geschiedenis of gaan naar chrome://geschiedenis/ verschijnt de optie 'Tabs van andere apparaten' aan de linkerkant.

Tik in de mobiele Chrome-apps op het pictogram met de drie stippen en selecteer Recente tabbladen. U vindt de recente tabbladen van verschillende apparaten.


Tip: Bekijk 5 Chrome-extensies om geopende tabbladen op te slaan voor later gebruik.
Pagina's en telefoonnummers delen
Bij de bovenstaande methode moet u verschillende stappen volgen om dezelfde pagina op een ander apparaat te openen. Om dat te voorkomen, introduceerde Chrome de Functie Verzenden naar apparaat voor apparaten die de synchronisatiefunctie hebben ingeschakeld.
Hiermee kunt u elke webpagina met uw andere apparaten delen door met de rechtermuisknop op de link te klikken of door de knop Verzenden naar apparaat in de adresbalk voor de momenteel geopende pagina te gebruiken.

Dezelfde functie is bruikbaar om een nummer op de pc te selecteren en dit vanaf je Android-telefoon te bellen. Selecteer daarvoor het nummer (zeer belangrijke stap) en klik er met de rechtermuisknop op. Kies Bellen van. Als je deze functie niet kunt gebruiken, bekijk dan 5 manieren om: fix Verzenden naar apparaat werkt niet.

Tip: Houd je niet van de functie Verzenden naar apparaten? Schakel het uit.
Apps, extensies en thema's synchroniseren
Synchronisatie inschakelen in Chrome op pc zal automatisch uw bestaande extensies installeren en Chrome-apps op een andere pc. evenzo, je huidige thema worden gedeeld op verschillende apparaten.
De synchronisatiefunctie van Chrome werkt niet voor gegevens in extensies. Als u bijvoorbeeld tabbladen opslaat met Chrome-sessiemanagers, moet de native synchronisatiemogelijkheid van de extensies beschikbaar zijn om die gegevens op een ander apparaat te bekijken.
Wachtwoorden opslaan
Net als een native bladwijzerbeheerder, krijg je een wachtwoordbeheerder in Chrome. Wanneer u een wachtwoord in Chrome op het ene apparaat opslaat, hoeft u het niet op andere apparaten op te slaan of in te voeren. Het wordt automatisch ingevuld wanneer dat nodig is. In het geval dat de wachtwoordbeheerder werkt niet, los het op met enkele geteste oplossingen.
Tip: Soms kunt u per ongeluk een wachtwoord uit Chrome verwijderen. Er achter komen hoe verwijderde wachtwoorden te herstellen.
Andere informatie
Naast de bovenstaande gegevens synchroniseert Chrome uw adressen, telefoonnummers, betaalmethoden en voorkeuren in instellingen.

Ook over Guiding Tech
Synchronisatie inschakelen in Chrome op mobiel en desktop
Er zijn twee methoden om synchronisatie in Chrome in te schakelen. Laten we ze eens bekijken.
Methode 1: Met andere Google-sites of apps
Als dit de eerste keer is dat u een Chrome-profiel, een nieuwe computer of mobiel gebruikt en u zich aanmeldt bij een Google-site van Chrome of een Google-app op mobiel, wordt die e-mail als standaard gebruikt en wordt deze gebruikt voor synchroniseren. Google zal de synchronisatiefunctie echter niet automatisch inschakelen. U moet naar Chrome-instellingen gaan en u ziet de knop Synchronisatie inschakelen bovenaan voor desktop en mobiel.

Methode 2: Inschakelen in Instellingen
Open bij deze methode Chrome-instellingen en klik op Sync en Google-services. Klik op Synchronisatie inschakelen. Voeg uw Google-account toe en u bent klaar om te gaan.

Chrome-synchronisatie uitschakelen en wat er gebeurt als u de synchronisatie stopt
Om synchronisatie in Chrome uit te schakelen, herhaalt u de stappen die worden vermeld in methode 2 voor het inschakelen van synchronisatie. Dat is ga naar Instellingen > Synchronisatie en Google-services. Klik op de knop Uitschakelen.

Er verschijnt een bevestigingsvenster. Klik op Uitschakelen.

Als u goed oplet, ziet u onderaan het selectievakje 'Bladwijzers, geschiedenis, wachtwoorden en meer wissen'. Als u dit vakje aanvinkt, worden uw Chrome-gegevens verwijderd uit de lokale opslag van uw apparaat, die anders niet werden verwijderd als u de synchronisatie gewoon uitschakelde.
Als u de synchronisatie uitschakelt zonder deze knop aan te vinken, heeft u nog steeds toegang tot uw bladwijzers, geschiedenis, enz. op hetzelfde apparaat, omdat het lokaal wordt opgeslagen. Maar alle wijzigingen die in deze gegevens worden aangebracht of gegevens die vanaf andere apparaten zijn toegevoegd, worden niet gesynchroniseerd met uw computer. Als u synchronisatie uitschakelt, wordt u bovendien uitgelogd van Google-websites.
Kiezen welke gegevens u met andere apparaten wilt synchroniseren
Gelukkig laat Google je de gegevens kiezen die je wilt synchroniseren. Als je bijvoorbeeld wil je wachtwoorden niet synchroniseren, kunt u de synchronisatie uitschakelen.
Volg deze stappen om dit op mobiel en desktop te doen:
Stap 1: Open de Chrome-instellingen en ga naar Sync en Google-services.

Stap 2: Ga naar de optie Synchronisatie beheren.

Stap 3: Schakel de schakelaar naast Alles synchroniseren uit om individuele opties in te schakelen. Schakel vervolgens de schakelaar uit naast gegevens die u niet wilt synchroniseren.

Controleer het aantal gegevens dat is gesynchroniseerd vanuit Chrome
Op bezoek komen https://chrome.google.com/sync van hetzelfde Google-account dat is geregistreerd in Chrome om de gegevens te controleren die momenteel worden gesynchroniseerd.

Ook over Guiding Tech
Moet u gegevens synchroniseren in Chrome
Het synchroniseren van Chrome-gegevens biedt een naadloze ervaring door het natuurlijk te maken om tussen meerdere apparaten of naar een nieuw apparaat te schakelen. U hoeft niet in uw gegevens op andere apparaten te graven, alleen voor een eenvoudig tabblad of een bladwijzer. Met Chrome-synchronisatie is het direct toegankelijk op verschillende apparaten. Als u bang bent dat Google uw gegevens leest, moet u: gebruik een wachtwoordzin voor synchronisatie voor Chroom. Maar vergeet niet om de synchronisatiefunctie voor openbare computers niet te gebruiken. Gebruik het alleen op uw apparaten.
Als u de gegevens naar meer dan één account wilt synchroniseren of als u uw apparaat met andere gebruikers wilt delen, moet u de profielenfunctie van Chrome. Voor tijdelijke gebruikers kunt u: maak een gastprofiel aan.
Volgende: Als u Chrome opnieuw instelt, worden extensies op uw computer uitgeschakeld. Ontdek of Chrome-gegevens worden verwijderd via de onderstaande link.