Hoe u uw printer weer online kunt krijgen in Windows 10
Diversen / / November 28, 2021
Hoe u uw printer weer online kunt krijgen: Er kunnen situaties zijn waarin u een bestand moet afdrukken voor een dringende vergadering en u deze bestanden binnen 30 minuten moet indienen. Dus wat u meestal doet, is het bestand openen en naar de afdrukoptie gaan om het document af te drukken. Maar plotseling merkte je dat in de rechterbenedenhoek van je systeem de status van je printer als offline wordt weergegeven. Dit is een normaal probleem voor gebruikers, want zelfs als uw printer duidelijk AAN staat en klaar is om af te drukken, wordt de status offline weergegeven.
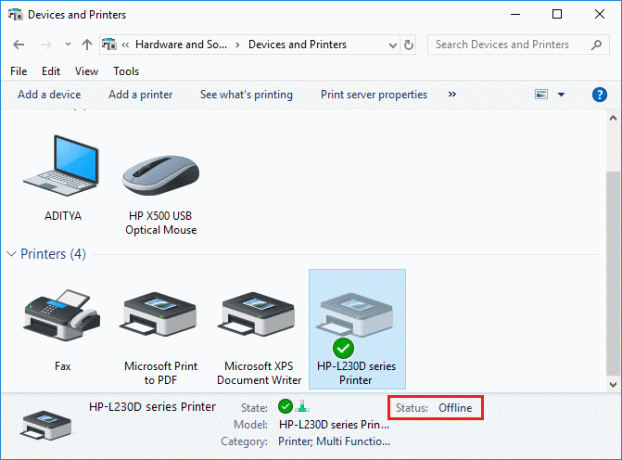
Dit wordt veroorzaakt door de communicatiefout van de printer met uw systeem. Er is geen specifieke oorzaak voor deze fout, maar het probleem kan worden veroorzaakt door verouderd of incompatibel stuurprogramma's, conflict van printerspoolerservices, een probleem met de fysieke of hardwareverbinding van de printer met de pc, enzovoort. Laten we dus zonder tijd te verspillen eens kijken hoe u uw printer weer online kunt krijgen in Windows 10 met behulp van de onderstaande zelfstudie.
Inhoud
- Hoe u uw printer weer online kunt krijgen in Windows 10
- Methode 1: Controleer uw printerverbinding
- Methode 2: printerstuurprogramma bijwerken
- Methode 3: De printerstatus wijzigen
- Methode 4: Start de Print Spooler-service opnieuw
- Methode 5: Gebruik een tweede printer
- Methode 6: Installeer uw printerstuurprogramma's opnieuw
Hoe u uw printer weer online kunt krijgen in Windows 10
Zorg ervoor dat Maak een herstelpunt voor het geval er iets misgaat.
Methode 1: Controleer uw printerverbinding
Wanneer er een fout is die aangeeft dat uw status van de printer offline is, wil het systeem gebruikers laten weten dat er er is iets mis met de communicatie tussen de printer en het systeem via de USB-kabel of het netwerk verbinding. Om dit probleem op te lossen zijn de stappen:
- Om uw printer opnieuw op te starten, haalt u de stroomtoevoer naar de printer uit en zet u hem weer AAN.
- Controleer nu nogmaals de aansluiting van uw printer.
- Als de verbinding van uw systeem met de printer is gemaakt met een USB-kabel, zorg er dan voor dat uw kabel goed werkt en dat de aansluitingen op de poorten goed vastzitten. U kunt ook van USB-poort wisselen om te zien of dit het probleem oplost.
- Als de verbinding van uw systeem met de printer tot stand komt via bekabelde netwerken, controleer dan of de verbinding met uw kabel goed is gedaan of niet. U kunt ook controleren of het signaal naar uw printer knippert of niet.
- Als de verbinding van uw systeem met de printer tot stand is gebracht via een draadloos netwerk, zorg er dan voor dat uw printer is verbonden met uw computernetwerk en het pictogram voor draadloze communicatie gaat branden om aan te geven dat u dat bent verbonden.
Als niets werkt, moet u proberen de probleemoplosser voor printers uit te voeren:
1.Typ "probleemoplossing" in het Configuratiescherm en klik vervolgens op Probleemoplossen uit het zoekresultaat.

2. Selecteer vervolgens in het linkerdeelvenster: Bekijk alles.
3. Selecteer vervolgens in de lijst Problemen met computerproblemen oplossen: Printer.

4.Volg de instructies op het scherm en laat de probleemoplosser voor printers draaien.
5.Start uw pc opnieuw op en u kunt mogelijk: Krijg uw printer weer online in Windows 10, zo niet, ga dan verder met de volgende methode.
Methode 2: printerstuurprogramma bijwerken
1.Druk op Windows-toets + R en typ vervolgens "services.msc' en druk op enter.

2.Zoeken Print Spooler-service klik er vervolgens met de rechtermuisknop op en selecteer Stoppen.

3. Druk nogmaals op Windows-toets + R en typ vervolgens printui.exe /s /t2 en druk op enter.
4.In de Eigenschappen printerserver venster zoeken naar de printer die dit probleem veroorzaakt.
5.Verwijder vervolgens de printer en wanneer om bevestiging wordt gevraagd om: verwijder ook het stuurprogramma, selecteer ja.

6. Ga nu opnieuw naar services.msc en klik met de rechtermuisknop op Afdrukspooler en selecteer Begin.

7. Navigeer vervolgens naar de website van uw printerfabrikant en download en installeer de nieuwste printerstuurprogramma's van de website.
Bijvoorbeeld, voor het geval u een HP-printer heeft, moet u een bezoek brengen aan HP Software en Drivers Downloads pagina. Waar u eenvoudig de nieuwste stuurprogramma's voor uw HP printer kunt downloaden.
8.Als het nog steeds niet lukt offline printerstatus herstellen dan kunt u de printersoftware gebruiken die bij uw printer is geleverd. Gewoonlijk kunnen deze hulpprogramma's de printer op het netwerk detecteren en eventuele problemen oplossen waardoor de printer offline lijkt te zijn.
Bijvoorbeeld, je kunt gebruiken HP Print en Scan Doctor om eventuele problemen met betrekking tot de HP-printer op te lossen.
Methode 3: Cde printerstatus ophangen
1.Zet uw printer uit en vervolgens weer AAN.
2. Druk nu op de toetsencombinatie Windows-toets + I openen Instellingen.
3.Klik nu op “Apparaten” selecteer vervolgens in het menu aan de linkerkant “Bluetooth en andere apparaten" optie.

4.Onder Gerelateerde instellingen Klik op "Apparaten en printers“.

5.Dan moet je klik met de rechtermuisknop op het printerpictogram met een groen vinkje en kies "Zien wat er wordt afgedrukt”.

Opmerking: Als er geen standaardprinter is ingesteld, klikt u met de rechtermuisknop op uw printer en selecteert u "Stel in als standaard printer“.

6. U zult de printerwachtrij zien, kijk of die er zijn: alle onvoltooide taken en zorg ervoor dat verwijder ze uit de lijst.

7.Selecteer nu in het printerwachtrijvenster uw printer en verwijder het vinkje bij "Printer offline gebruiken" & “Printer pauzeren" optie.

Methode 4: Start de Print Spooler-service opnieuw
1.Gebruik de sneltoetscombinatie Windows-toets + R om de toepassing Uitvoeren te openen.
2. Typ daar nu "services.msc” en druk op Enter of klik op OK.

3. Scroll naar beneden om te zoeken naar “Afdrukspooler” in het venster van het servicehulpprogramma en controleer of de status is rennen of niet.
4.Als u de status niet kunt zien, kunt u met de rechtermuisknop op Print Spooler klikken en "Begin”.

5. Of dubbelklik op Print Spooler-service en zorg ervoor dat het opstarttype is ingesteld op: automatisch en de service is actief, klik vervolgens op Stop en klik vervolgens opnieuw op start om herstart de dienst.

6.Klik op Toepassen gevolgd door OK.
7. Probeer daarna opnieuw de printer toe te voegen en kijk of het lukt Krijg uw printer weer online in Windows 10.
Methode 5: Gebruik een tweede printer
Deze aanpak om het probleem op te lossen werkt alleen als de printer via een netwerk is aangesloten op de pc (in plaats van de USB-kabel). Anders kunt u uw IP-adres voor uw printer handmatig instellen.
1.Druk op Windows-toets + I om Instellingen te openen en klik vervolgens op apparaten.

2.Klik in het linkermenu op “Bluetooth en andere apparaten“.
3. Klik nu in het rechtervenster op "Apparaten en printers“.

4.Klik met de rechtermuisknop op uw printer en selecteer Printereigenschappen vanuit het contextmenu.

5.Schakel over naar het tabblad Poorten en klik vervolgens op de "Poort toevoegen…" knop.

6.Kies “Standaard TCP/IP-poort” onder Beschikbare poorttypes en klik vervolgens op de Nieuwe poort knop.

7.Op de Wizard Standaard TCP/IP-printerpoort toevoegen Klik op Volgende.

8. Typ nu de IP-adres printers en Poortnaam dan klikken Volgende.

Opmerking: U kunt het IP-adres van uw printer gemakkelijk op het apparaat zelf vinden. Of u kunt deze details vinden in de handleiding die bij de printer is geleverd.
9.Zodra u met succes de. hebt toegevoegd Standaard TCP/IP-printer, Klik Finish.

Kijk of je kunt Krijg uw printer weer online in Windows 10, zo niet, dan moet u uw printerstuurprogramma's opnieuw installeren.
Methode 6: Installeer uw printerstuurprogramma's opnieuw
1.Druk op Windows-toets + R typ vervolgens control printers en druk op Enter om te openen Apparaten en printers.

2.Klik met de rechtermuisknop op uw printer en selecteer "Verwijder apparaat” uit het contextmenu.

3.Wanneer de dialoogvenster bevestigen verschijnt, Klik Ja.

4. Nadat het apparaat met succes is verwijderd, download de nieuwste stuurprogramma's van de website van uw printerfabrikant.
5. Start vervolgens uw pc opnieuw op en zodra het systeem opnieuw is opgestart, drukt u op Windows-toets + R en typt u controle printers en druk op Enter.
Opmerking: Zorg ervoor dat uw printer is aangesloten op de pc via USB, ethernet of draadloos.
6.Klik op de “Een printer toevoegen” knop onder Apparaat en printers venster.

7.Windows zal de printer automatisch detecteren, selecteer uw printer en klik op Volgende.

8.Stel uw printer in als standaard en klik Finish.

Aanbevolen:
- Het standaard systeemlettertype wijzigen in Windows 10
- Wat is een MKV-bestand en hoe open je het?
- Bestemmingspad te lang repareren Fout
- Hoe vind ik het IP-adres van mijn router?
Ik hoop dat dit artikel nuttig was en dat je nu gemakkelijk kunt Krijg uw printer weer online in Windows 10, maar als je nog vragen hebt over deze handleiding, stel ze dan gerust in het commentaargedeelte.



