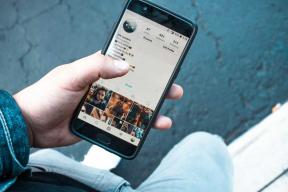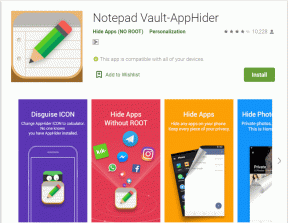Top 4 manieren om Windows 10 Tablet-modus te repareren werkt niet
Diversen / / November 29, 2021
Een laptop of een All-in-One computer met touchscreen kan erg handig zijn. Als u ooit op uw computer met touchscreen wilt navigeren met alleen het scherm, moet u de Windows Tablet-modus. Het optimaliseert de weergave-interface van uw pc volledig voor gebruik op het scherm. Wanneer u niet in staat bent gebruik de tabletmodus op uw pc met Windows 10 raadpleegt u de oplossingen voor probleemoplossing die in deze handleiding worden beschreven.

Een kleine systeemfout kan ertoe leiden dat de Windows-tabletmodus afwijkt van zijn normale functie. Het probleem kan ook worden toegeschreven aan enkele grote technische fouten. Een verwijderd of onjuist geconfigureerd registerbestand kan bijvoorbeeld de tabletmodus niet-functioneel maken. Sommige gebruikers hebben ook gemeld dat ze dit probleem ervaren nadat ze onlangs een Windows 10-update op hun computers hadden geïnstalleerd. Laten we, zonder nog meer tijd te verspillen aan de mogelijke bronnen van dit probleem, naar de oplossingen gaan.
1. Tabletmodus opnieuw inschakelen
Zoals eerder vermeld, kan het probleem soms te wijten zijn aan een storing in de normale werking van het Windows 10-besturingssysteem van uw pc. Als uw computer niet in tabletmodus gaat nadat u deze hebt ingeschakeld, schakelt u de functie uit en weer in.
Stap 1: Tik op het notitiepictogram in de rechterbenedenhoek van de taakbalk om het Windows Action Center te openen. U kunt ook de sneltoets 'Windows-toets + A' gebruiken.

Stap 2: Tik op Tabletmodus om deze uit te schakelen.

Stap 3: Tik nogmaals op Tabletmodus om deze opnieuw in te schakelen. Dat zou kunnen helpen om de tabletmodus terug te brengen naar de normale functionaliteit.

Als deze truc niet werkt, probeer dan je computer opnieuw op te starten.
2. Tabletmodus opnieuw configureren
Als de tabletmodus niet (standaard) wordt ingeschakeld wanneer u uw computer inschakelt, moet u mogelijk de instellingen van de tabletmodus opnieuw configureren. Dat komt omdat Microsoft uitgeschakeld automatische tabletmodus in de Windows 10 build 18970. Als u uw pc altijd in tabletmodus wilt hebben, moet u uw computer handmatig configureren. Hier is hoe.
Stap 1: Start het menu Windows-instellingen en selecteer Systeem.

Snelle tip: Gebruik de sneltoets 'Windows-toets + I' om snel het menu Windows-instellingen te openen.
Stap 2: Tik op Tabletmodus in het linkerdeelvenster om het instellingenmenu van de tabletmodus te openen.

Stap 3: Tik op de vervolgkeuzelijst in het gedeelte 'Als ik me aanmeld'.

Stap 4: Selecteer vervolgens Tablet-modus.

Dat zou uw pc moeten activeren om standaard de tabletmodus te gebruiken elke keer dat u zich aanmeldt.
3. Tabletmodus geforceerd inschakelen
Als geen van de bovenstaande oplossingen voor probleemoplossing niet werkt, moet u proberen de tabletmodus krachtig in te schakelen via de Windows Register-editor. Volg de onderstaande stappen om het voor elkaar te krijgen.
Opmerking: Deze methode is vrij technisch en er kunnen dingen misgaan als u een bestand/register onjuist bewerkt. We raden u ten zeerste aan om back-up van de registerbestanden van uw pc voordat u verder gaat met de onderstaande stappen.
Stap 1: Start het opdrachtvenster Uitvoeren met de sneltoets 'Windows-toets + R'.
Stap 2: Typ vervolgens regedit in het dialoogvenster en selecteer OK of tik op Enter op uw toetsenbord.

Stap 3: Kopieer het onderstaande mappad naar het navigatievak van de Register-editor, plak het daar en tik op Enter op uw toetsenbord.
Computer\HKEY_CURRENT_USER\Software\Microsoft\Windows\CurrentVersion\ImmersiveShell

Stap 4: Klik met de rechtermuisknop op TabletMode en selecteer Wijzigen.

Als u TabletMode niet in deze map kunt vinden, gaat u verder met stap #5. Ga anders naar stap #9.
Stap 5: Klik met de rechtermuisknop op een lege ruimte in het venster en selecteer Nieuw.

Stap 6: Selecteer vervolgens 'D-WORD (32-bit) Value'.

Stap 7: Hernoem de nieuw gemaakte waarde naar TabletModus.

Stap 8: Klik nu met de rechtermuisknop op TabletMode en selecteer Wijzigen.

Stap 9: Wijzig de Valutadatum in 1 en tik op OK.

Schakel ten slotte de tabletmodus in vanuit het actiecentrum en kijk of de functie nu werkt. Als het probleem zich blijft voordoen, gaat u verder met de volgende oplossing.
4. Windows bijwerken
Sommige Windows 10-gebruikers met een niet-reagerende tabletmodus konden de functie op hun computers herstellen door een Windows-update te installeren. Als dit probleem wordt veroorzaakt door een bug in de Windows 10-build die op uw computer wordt uitgevoerd, kunt u uw computer het beste bijwerken naar een bugvrije Windows-build. Navigeer naar Instellingen > Updates en beveiliging > Windows Update en download alle beschikbare updates.
Als u merkt dat de tabletmodus van Windows 10 niet meer werkt na een recente OS-update, moet u: terugdraaien naar de vorige Windows-versie/build je hebt geüpdatet van.
Tabletmodus terugkrijgen
Probeer een van de hierboven genoemde oplossingen en laat ons weten welke de magie voor u heeft gewerkt. Als niets werkt, kun je het proberen het uitschakelen van 'Start volledig scherm' optie op uw computer. Ga naar Instellingen > Personalisatie > Starten om het voor elkaar te krijgen; een paar Windows 10-gebruikers die met een vergelijkbare situatie te maken hadden, hebben naar verluidt het probleem met de tabletmodus opgelost die niet werkte via deze methode.
Volgende: Bekijk deze 11 manieren om Sticky Keys te repareren die niet werken op Windows 10-fout. Met deze stappen kunt u in een mum van tijd weer beter typen.