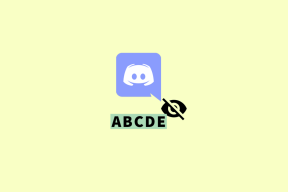Windows 10 Creator Update kan niet worden geïnstalleerd [OPGELOST]
Diversen / / November 28, 2021
Fix Windows 10 Creator Update kan niet worden geïnstalleerd: Als u de nieuwste Windows 10 Creators Update niet op uw systeem kunt installeren, bent u een van de vele gebruikers die vastzitten met de installatie van Windows 10 Creators Update. Het probleem is eenvoudig, u downloadt de Creators-update en zodra de installatie begint, loopt deze vast op 75%. U hebt geen andere keuze dan uw systeem geforceerd opnieuw op te starten, waardoor uw pc automatisch wordt hersteld naar de vorige build, vandaar dat de Windows 10 Creator Update niet kan worden geïnstalleerd.

Het probleem lijkt veel op wanneer de Windows 10-update mislukt en de basisstappen voor probleemoplossing kunnen ook op ons probleem worden toegepast. Laten we dus zonder tijd te verspillen eens kijken hoe u de installatie van Windows 10 Creator Update niet kunt uitvoeren met behulp van de onderstaande stappen.
Inhoud
- Windows 10 Creator Update kan niet worden geïnstalleerd [OPGELOST]
- Methode 1: Voer de probleemoplosser voor Windows Update uit
- Methode 2: Zorg ervoor dat de Windows Update-service actief is
- Methode 3: Antivirus en firewall tijdelijk uitschakelen
- Methode 4: Snel opstarten uitschakelen
- Methode 5: Voer Systeembestandscontrole en DISM Tool uit
- Methode 6: Hernoem SoftwareDistribution
- Methode 7: Update installeren met Media Creation Tool
- Methode 8: $WINDOWS.~BT-map verwijderen
Windows 10 Creator Update kan niet worden geïnstalleerd [OPGELOST]
Zorg ervoor dat Maak een herstelpunt voor het geval er iets misgaat.
Methode 1: Voer de probleemoplosser voor Windows Update uit
1. Typ nu "probleemoplossing" in de Windows-zoekbalk en klik op Probleemoplossen.

2. Selecteer vervolgens in het linkerdeelvenster: Bekijk alles.
3. Selecteer vervolgens in de lijst Problemen met computerproblemen oplossen: Windows Update.

4.Volg de instructies op het scherm en laat de Windows Update Troubleshoot uitvoeren.

5.Start uw pc opnieuw op en u kunt mogelijk: Fix Windows 10 Creator Update kan het probleem niet installeren.
Methode 2: Zorg ervoor dat de Windows Update-service actief is
1.Druk op Windows-toets + R en typ vervolgens services.msc en druk op Enter.

2. Zoek de volgende services en zorg ervoor dat ze actief zijn:
Windows Update
BITS
Procedureoproep op afstand (RPC)
COM+-gebeurtenissysteem
DCOM Server Proces Launcher

3. Dubbelklik op elk van hen en zorg ervoor dat het opstarttype is ingesteld op: automatisch en klik Begin als de services nog niet actief zijn.

4.Klik op Toepassen gevolgd door OK.
5. Start uw pc opnieuw op om de wijzigingen op te slaan en probeer opnieuw Windows Update uit te voeren.
Methode 3: Antivirus en firewall tijdelijk uitschakelen
1.Klik met de rechtermuisknop op de Pictogram antivirusprogramma uit het systeemvak en selecteer Uitzetten.

2. Selecteer vervolgens het tijdsbestek waarvoor de Antivirus blijft uitgeschakeld.

Let op: Kies de kleinst mogelijke tijd, bijvoorbeeld 15 minuten of 30 minuten.
3.Als u klaar bent, probeert u Windows opnieuw bij te werken en controleert u of de fout is opgelost of niet.
4.Druk op Windows-toets + I en selecteer vervolgens: Controlepaneel.

5.Klik vervolgens op Systeem en veiligheid.
6.Klik vervolgens op Windows-firewall.

7. Klik nu in het linkerdeelvenster op Windows Firewall in- of uitschakelen.

8.Selecteer Windows Firewall uitschakelen en start uw pc opnieuw op. Probeer opnieuw om Update Windows te openen en kijk of het lukt Fix Windows 10 Creator Update kan het probleem niet installeren.
Als de bovenstaande methode niet werkt, moet u exact dezelfde stappen volgen om uw firewall opnieuw in te schakelen.
Methode 4: Snel opstarten uitschakelen
1.Druk op Windows-toets + R en typ vervolgens "powercfg.cpl" en druk op enter om Energiebeheer te openen.

2.Klik op Kiezen wat de aan/uit-knoppen doen in de kolom linksboven.

3.Klik vervolgens op Wijzig instellingen die momenteel niet beschikbaar zijn.

4.Haal het vinkje weg bij Snel opstarten inschakelen onder Afsluitinstellingen.

5. Klik nu op Wijzigingen opslaan en start uw pc opnieuw op.
Als het bovenstaande niet lukt om snel opstarten uit te schakelen, probeer dan dit:
1.Druk op Windows-toets + X en klik vervolgens op Opdrachtprompt (beheerder).

2.Typ de volgende opdracht in cmd en druk op Enter:
powercfg -h uit

3.Herstart om wijzigingen op te slaan.
Dit moet zeker Fix Windows 10 Creator Update kan probleem niet installeren maar zo niet, ga dan verder met de volgende methode.
Methode 5: Voer Systeembestandscontrole en DISM Tool uit
1.Druk op Windows-toets + X en klik vervolgens op Opdrachtprompt (beheerder).

2. Typ nu het volgende in de cmd en druk op enter:
Sfc /scannow. sfc /scannow /offbootdir=c:\ /offwindir=c:\windows (Als bovenstaande niet lukt, probeer dan deze)

3. Wacht tot het bovenstaande proces is voltooid en start uw pc opnieuw op.
4.Open opnieuw cmd en typ de volgende opdracht en druk na elke opdracht op enter:
a) Dism /Online /Cleanup-Image /CheckHealth. b) Dism /Online /Cleanup-Image /ScanHealth. c) Dism /Online /Cleanup-Image /RestoreHealth

5.Laat de opdracht DISM uitvoeren en wacht tot deze is voltooid.
6. Als het bovenstaande commando niet werkt, probeer dan het onderstaande:
Dism /Afbeelding: C:\offline /Cleanup-Image /RestoreHealth /Bron: c:\test\mount\windows. Dism /Online /Cleanup-Image /RestoreHealth /Bron: c:\test\mount\windows /LimitAccess
Opmerking: Vervang C:\RepairSource\Windows door de locatie van uw reparatiebron (Windows-installatie- of herstelschijf).
7. Start uw pc opnieuw op om wijzigingen op te slaan en kijk of u dat kunt Fix Windows 10 Creator Update kan het probleem niet installeren.
Methode 6: Hernoem SoftwareDistribution
1.Druk op Windows-toets + X en selecteer vervolgens: Opdrachtprompt (beheerder).

2. Typ nu de volgende opdrachten om Windows Update Services te stoppen en druk na elke opdracht op Enter:
net stop wuauserv
net stop cryptSvc
netto stopbits
net stop msiserver

3. Typ vervolgens de volgende opdracht om de SoftwareDistribution-map te hernoemen en druk op Enter:
ren C:\Windows\SoftwareDistribution SoftwareDistribution.old
ren C:\Windows\System32\catroot2 catroot2.old

4. Typ ten slotte de volgende opdracht om Windows Update Services te starten en druk na elke opdracht op Enter:
net start wauserv
net start cryptSvc
netto startbits
net start msiserver

5. Start uw pc opnieuw op om de wijzigingen op te slaan en controleer of u dit kunt: Fix Windows 10 Creator Update kan het probleem niet installeren.
Methode 7: Update installeren met Media Creation Tool
1.Download hier de tool voor het maken van media.
2. Maak een back-up van uw gegevens vanaf de systeempartitie en sla uw licentiesleutel op.
3.Start de tool en kies ervoor om: Upgrade deze pc nu.

4. Accepteer de licentievoorwaarden.
5. Nadat het installatieprogramma gereed is, kiest u voor: Bewaar persoonlijke bestanden en applicaties.

6. De pc start een paar keer opnieuw op en u bent klaar om te gaan.
Methode 8: $WINDOWS.~BT-map verwijderen
1.Druk op Windows-toets + R en typ vervolgens msconfig en druk op Enter om Systeemconfiguratie te openen.

2.Overschakelen naar: opstarttabblad en vinkje Veilig opstarten optie.

3.Klik op Toepassen gevolgd door OK.
4. Start uw pc opnieuw op en het systeem zal opstarten in Veilige modus automatisch.
5.Open Verkenner en klik op Bekijk > Opties.

6. Schakel over naar: het tabblad Weergave en vinkje "Toon verborgen bestanden, mappen en stations.“

7.Zorg er vervolgens voor dat u het vinkje bij "Beveiligde besturingssysteembestanden verbergen (aanbevolen).“
8.Klik op Toepassen gevolgd door OK.
9.Navigeer naar de Windows-map door op Windows-toets + R te drukken en typ vervolgens C:\Windows en druk op Enter.
10.Zoek de volgende mappen en verwijder ze permanent (Shift + Delete):
$Windows.~BT (Windows-back-upbestanden)
$Windows.~WS (Windows Server-bestanden)

Opmerking: Het is mogelijk dat u de bovenstaande mappen niet kunt verwijderen en ze vervolgens eenvoudig kunt hernoemen.
11.Ga vervolgens terug naar de C:-schijf en verwijder de Windows.oud map.
12.Vervolgens, als u deze mappen normaal gesproken hebt verwijderd, zorg er dan voor dat u: lege prullenbak.

13.Open Systeemconfiguratie opnieuw en verwijder het vinkje Veilig opstarten optie.
14.Start uw pc opnieuw op om de wijzigingen op te slaan en probeer opnieuw uw Windows bij te werken.
15.Nu download de Media Creation Tool nogmaals en ga verder met het installatieproces.
Aanbevolen voor jou:
- Helderheidsproblemen oplossen na Windows 10 Creators Update
- Fix Windows 10 Mail Error 0x80040154 of 0x80c8043e
- Hoe u de Print Spooler-fout 0x800706b9 kunt oplossen
- Oplossing Er was een probleem bij het verzenden van de opdracht naar het programma
Dat heb je met succes Fix Windows 10 Creator Update kan niet worden geïnstalleerd maar als je nog vragen hebt over dit bericht, stel ze dan gerust in het commentaargedeelte.
![Windows 10 Creator Update kan niet worden geïnstalleerd [OPGELOST]](/uploads/acceptor/source/69/a2e9bb1969514e868d156e4f6e558a8d__1_.png)