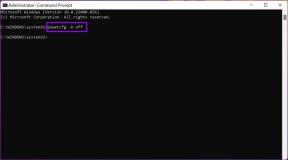Een bureaubladsnelkoppeling van een website maken in Chrome
Diversen / / December 02, 2021
Hoe maak je een bureaubladsnelkoppeling van een website in Chrome: U kunt Bladwijzers gemakkelijk gebruiken in chroom om uw favoriete websites onderweg te openen, maar wat als u onderweg een snelkoppeling naar een website wilt maken? desktop, zodat wanneer u dubbelklikt op de snelkoppeling, u direct naar de website wordt geleid zelf. Welnu, dit kan eenvoudig worden bereikt door de functie "Snelkoppeling maken" te gebruiken die te vinden is onder Meer hulpmiddelen.

Met behulp van de bovenstaande functie kunt u met Chrome applicatiesnelkoppelingen maken van uw favoriete website op het bureaublad, die vervolgens kunnen worden toegevoegd aan het startmenu of de taakbalk voor snellere toegang. Hoe dan ook, laten we eens kijken zonder tijd te verspillen Een bureaubladsnelkoppeling van een website maken in Chrome met behulp van de onderstaande zelfstudie.
Inhoud
- Een bureaubladsnelkoppeling van een website maken in Chrome
- Methode 1: Maak een bureaubladsnelkoppeling van een website in Chrome
- Methode 2: Handmatig bureaubladsnelkoppeling van website maken
Een bureaubladsnelkoppeling van een website maken in Chrome
Zorg ervoor dat Maak een herstelpunt voor het geval er iets misgaat.
Methode 1: Maak een bureaubladsnelkoppeling van een website in Chrome
1. Google Chrome openen, ga dan naar de website waarvoor u de. wilt maken bureaubladsnelkoppeling.
2. Zodra u op de webpagina bent, klikt u gewoon op de drie verticale stippen (knop Meer) in de rechterbovenhoek en klik vervolgens op "Meer hulpmiddelen“.
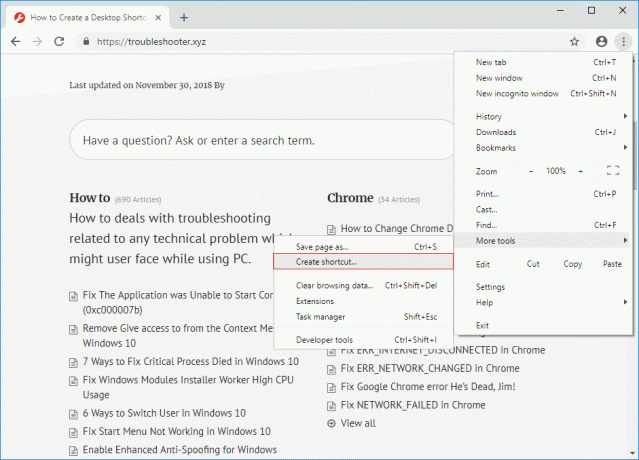
3. Selecteer in het contextmenu "Snelkoppeling maken' en voer een naam in voor uw snelkoppeling, het kan alles zijn, maar het labelen volgens de naam van de website zou u helpen onderscheid te maken tussen verschillende snelkoppelingen.
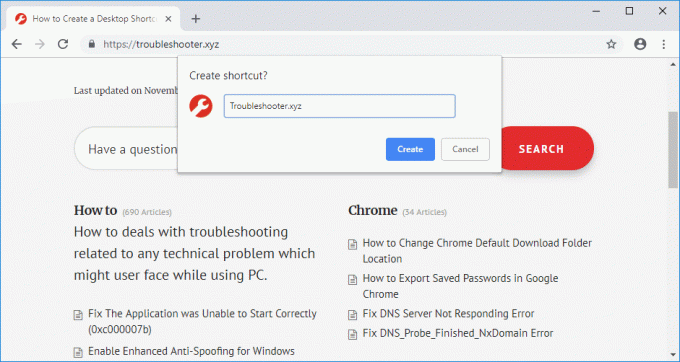
4. Nadat u de naam hebt ingevoerd, vinkt u nu "Openen als venster” en klik op “Creëren" knop.
Opmerking: In de recente Google Chrome-update is de optie "Openen als venster" verwijderd. Nu standaard de snelkoppeling wordt geopend in een nieuw venster.
5. Dat is alles, u hebt nu een snelkoppeling naar de website op uw bureaublad die u eenvoudig kunt vastzetten op de taakbalk of het startmenu.

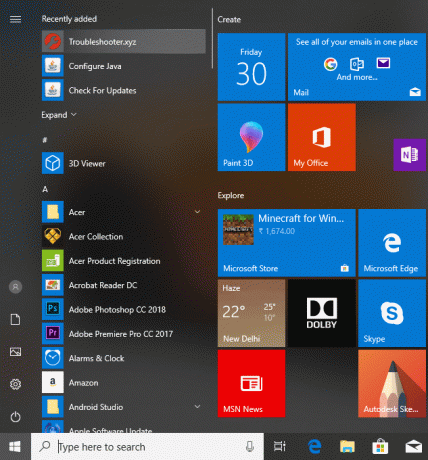
De website waarvoor u de snelkoppeling in Google Chrome maakt, heeft ook een snelkoppeling van de website in de map Chrome Apps in de Alle apps-lijsten in het startmenu. Deze websites worden ook toegevoegd aan uw Chrome Apps-pagina (chrome://apps) in Google Chrome. Deze snelkoppelingen worden op de volgende locatie opgeslagen:
%AppData%\Microsoft\Windows\Start Menu\Programs\Chrome Apps
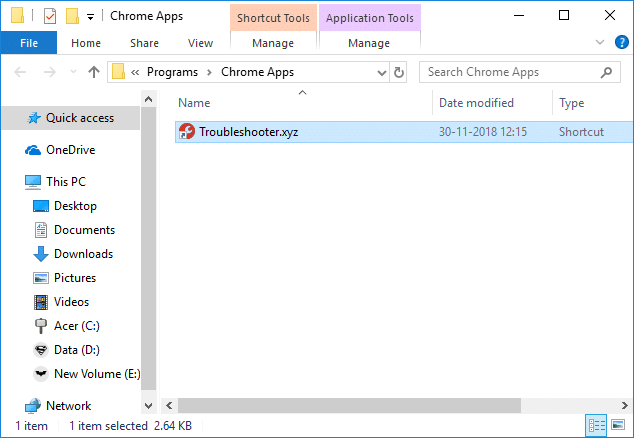
Methode 2: Handmatig bureaubladsnelkoppeling van website maken
1. Kopieer de Chrome Icon-snelkoppeling naar uw bureaublad. Als u al een Chrome-snelkoppeling op het bureaublad heeft, zorg er dan voor dat u er nog een maakt en deze een andere naam geeft.
2. nutsvoorzieningen klik met de rechtermuisknop op Chrome pictogram en selecteer vervolgens Eigendommen.
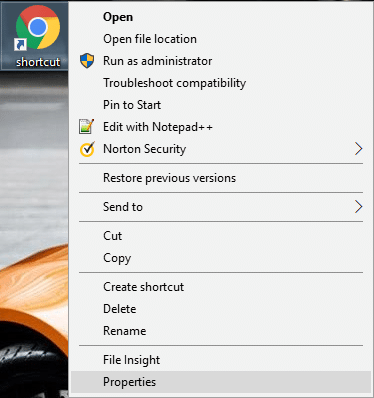
3. Zorg ervoor dat u helemaal aan het einde een spatie toevoegt in het veld Doel en typ het volgende:
–app= http://example.com
Opmerking: Vervang example.com door de eigenlijke website waarvoor u de desktop wilt maken en klik op OK. Bijvoorbeeld:
"C:\Program Files (x86)\Google\Chrome\Application\chrome.exe" --app= https://techcult.com
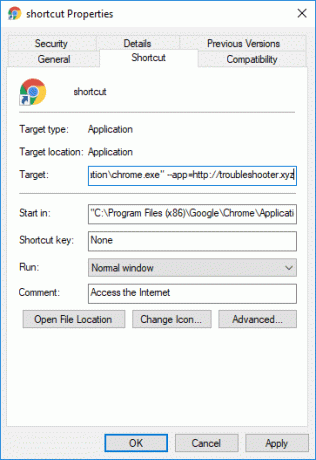
4. Klik op OK om de wijzigingen op te slaan.

Aanbevolen:
- Fix Windows Modules Installer Worker Hoog CPU-gebruik
- 7 manieren om kritieke processen te repareren Overleden in Windows 10
- Verwijder Toegang geven tot vanuit het contextmenu in Windows 10
- Fix De applicatie kon niet correct starten (0xc000007b)
Dat heb je met succes geleerd Een bureaubladsnelkoppeling van een website maken in Chrome maar als je nog vragen hebt over deze tutorial, stel ze dan gerust in het commentaargedeelte.