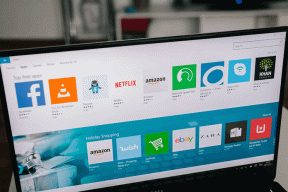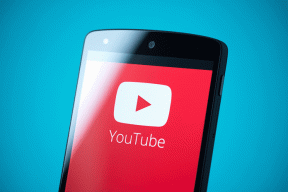Eenvoudig GIF's maken van videobestanden op Mac
Diversen / / December 02, 2021
Er zijn tegenwoordig veel manieren om een GIF te maken. Je kunt iets gebruiken als: ingewikkeld als Photoshop of als eenvoudig als een web-app. En natuurlijk zijn er iPhone en Android apps ervoor.
Maar hoe zit het met Mac? Wat als je een videobestand hebt van een schermopname of van je nicht die grappige gezichten trekt dat je naar een GIF-bestand wilt converteren? Vandaag vertel ik je over Gifrocket. Een mooie no-nonsense app voor het maken van GIF's die ik persoonlijk gebruik om GIF's voor mijn artikelen te maken.

Bereid het videobestand voor
Het eerste dat u hoeft te doen, is het videobestand op uw Mac te krijgen. Open het nu in een mediaspeler en onthoud de begin- en eindtijden van de GIF die je wilt maken.
U kunt ervoor kiezen om knip de video naar het specifieke punt als je wilt, maar waarom zou je je druk maken over de extra stap als Gifrocket meer dan in staat is om start- en eindpunten van een groot videobestand te scannen.
Gifrocket instellen
Download Gifrocket van de website. Er staat dat de app in bèta is, maar ik heb er nog geen grote problemen mee gehad.
Open de app en je ziet een leeg canvas. Het is de bedoeling dat je het bestand hierheen sleept om de conversie naar GIF te starten. Maar niet zo snel.
Klik eerst op de Instellingen knop. Hier krijg je drie velden.

Voer het begin- en eindpunt in. Onthoud dat dit binnen is Uren:Minuten:seconden lay-out dus als je video kort is, vergeet dan niet om nullen toe te voegen voor de uren of minuten, anders werkt de GIF niet.
Selecteer ten tweede de breedte van de GIF die u wilt maken. De standaardwaarde is 320 pixels. Je kunt het oplopen tot 500 of 600 als je te maken hebt met een breedbeeldvideo, maar als je de GIF te breed maakt, zal de grootte van het resulterende bestand ook toenemen.
De laatste instelling is kwaliteit. Er is een schuifregelaar en eerlijk gezegd is het niet zo handig. Er staan maar drie punten op. Ik vond het middelpunt, 50% om het beste te werken.
Zodra je de instellingen hebt zoals je wilt, klik je op x, sleep het bestand in en wacht tot Gifrocket zijn ding doet.

Niet perfect? Probeer het opnieuw. Maak je geen zorgen als je de GIF de eerste keer niet goed krijgt. Tweak de instellingen en ga er weer tegenaan.
Ga nu naar de Documenten map en je zult de GIF daar zien zitten.
Onthoud dat elke keer dat u een nieuwe GIF moet maken, u naar de instellingen moet gaan en het begin- en eindpunt moet wijzigen.

Vonnis
Voordat ik me op Gifrocket vestigde, probeerde ik een aantal web- en desktop-apps voor Mac. Gifrocket is niet de krachtigste GIF-maker die er is. Het gebrek aan controle over het meest elementaire ding, zoals kwaliteit, bewijst dat.
Maar ik ben Gifrocket blijven gebruiken omdat het eenvoudig is, het werkt en het een goede balans biedt tussen de grootte en kwaliteit van een GIF.
Hoe GIF?
Hoe ziet uw workflow voor het maken van een GIF eruit? Laat het ons weten in de reacties hieronder.