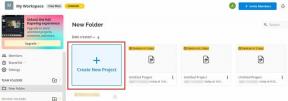Een PDF invoegen in een Word-document
Diversen / / November 28, 2021
Microsoft Word is een van de meest populaire toepassingssoftware voor het bewerken en opmaken van documenten van de MS Office-suite waar gebruikers documenten kunnen maken en bewerken zoals ze willen. Soms vinden gebruikers verschillende bronnen in het PDF-bestand van invloed op hun werk, onderzoek of schrijven, zoals gebruikers gewoonlijk de PDF in het Word-document wilt opnemen, met name meerdere pagina's met PDF-bestanden invoegen, om te bewerken of samen te werken met hun schrijven. Het invoegen en combineren van PDF in een Word-document wordt vrij eenvoudig, alleen als u de geschikte tijdelijke oplossingen ontdekt.
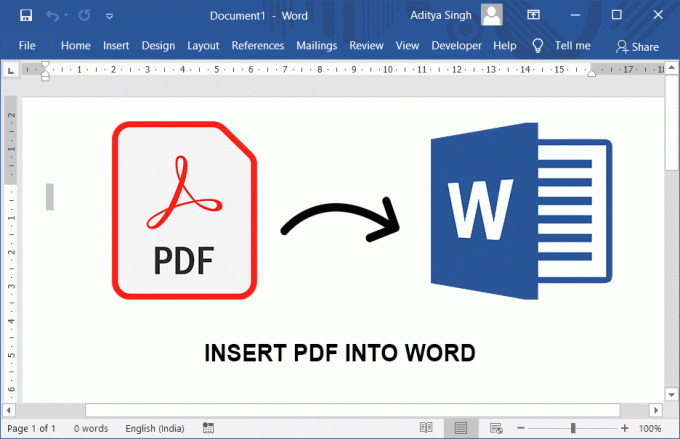
Inhoud
- Een PDF invoegen in een Word-document
- Methode 1: PDF in Word invoegen als afbeelding
- Methode 2: Een andere meest significante benadering van het invoegen van PDF in Word (bewerkbaar, meerdere pagina's)
- Methode 3: PDF invoegen in Word zonder te converteren
Een PDF invoegen in een Word-document
Methode 1: PDF in Word invoegen als afbeelding
Een van de gemakkelijke en perfecte manieren om een PDF in een Word-document in te voegen, is door ze als afbeeldingsbestandsformaat in te voegen. Hier in dit artikel worden 3 veelvoorkomende manieren uitgelegd voor het invoegen van PDF-pagina's in Word als afbeeldingen.
Submethode 1: PDF invoegen in Word met behulp van objecten
Met deze techniek moet u uw Microsoft Word- en PDF-document gebruiken. Zodra u een pdf-pagina invoegt, kunt u deze vanuit MS Word opslaan als afbeelding of als pdf-document. Om dit te doen -
Stap 1: Open MS Word van de Begin knop of met behulp van Windows zoeken.
Stap 2: Schakel vervolgens over naar de "Invoegentabblad. Klik nu op “Object”. U zult zien dat het dialoogvenster "Object" verschijnt.

Stap 3: Schakel vervolgens over naar de "Maken vanuit bestand” tabblad en klik op de “Bladeren" knop & selecteer het PDF-bestand die u in het Word-document wilt invoegen. Klik na het kiezen op Invoegen/OK.

In situaties waarin uw PDF meerdere pagina's heeft, zal het venster herhaaldelijk verschijnen waarin u wordt gevraagd om alle specifieke pagina's uit het PDF-bestand te selecteren om in te voegen. Als je pagina 6 wilt invoegen, hoef je alleen maar 3 in te voeren, klik op "bevind zich" en dan "Invoegen”. Voor het invoegen van meerdere pagina's wordt dezelfde stap herhaald om het proces te voltooien.
Submethode 2:Schermafbeeldingen maken van elke pagina in PDF en deze vervolgens invoegen in Microsft Word
Een andere zeer eenvoudige en duidelijke procedure stelt u in staat om pagina's uit de PDF soepel in uw Word-bestand in te voegen.
Stap 1: Open je PDF bestand met de gewenste pagina('s) in uw Word-bestand.
Stap 2: Navigeer naar die specifieke pagina en Maak een screenshot van dat. Voor Mac-gebruikers, druk op Shift+Command+4. Voor Windows-gebruikers kunnen we de ingebouwde "Knipprogramma”. Maar u kunt ook elke andere app gebruiken voor de schermafbeelding die u verkiest.
Stap 3: Schakel in Microsoft Word over naar de “Invoegen” tabblad en klik vervolgens op “Afbeeldingen” & selecteer je schermafbeelding waarop u zojuist heeft geklikt. Klik ten slotte op de "Selecteer" knop. Herhaal het proces voor het invoegen van meerdere PDF-pagina's in Word.

Submethode 3:Uw PDF-pagina's converteren naar afbeeldingen en vervolgens invoegen in Ms-Word
Er zijn verschillende manieren om PDF-pagina's als afbeeldingen in uw Microsoft Word in te voegen. Dit is door uw PDF-pagina te converteren naar PNG, JPEG of andere formaten. Voeg het vervolgens in uw Word-document in. Laten we eens kijken hoe:
Stap 1: Neem eerst een ‘PDF naar afbeelding' converter voor het omzetten van PDF-pagina's naar afbeeldingen. Hiervoor kunt u gebruik maken van “Cisdem PDF Converter OCR” of beroemd Adobe Acrobat, Zamzar of andere toepassingen voor het converteren van PDF naar afbeeldingen van hoge kwaliteit. Nadat de conversie is voltooid, slaat u die afbeeldingen op uw pc op.
Stap 2: Nu open MS-Word applicatie op uw systeem. Ga dan naar "Invoegen” > “Afbeelding” & kies de opgeslagen afbeeldingen uit uw secundaire opslag (harde schijf).

Stap 3: Klik nu op de Selecteer knop. Om meerdere PDF-pagina's als afbeeldingen in Word in te voegen, moet u de procedure meerdere keren herhalen totdat alle vereiste pagina's zijn ingevoegd.
Hier zijn enkele voor- en nadelen van het invoegen van PDF in Word als afbeelding.
Voordelen:
- Eenvoudig te implementeren
- Meer dan 1 bestaande manieren
nadelen:
- De hoeveelheid of grootte van uw Word-document kan enorm worden.
- Het is zowel een tijdrovende als een vervelende klus.
- PDF-pagina's kunnen als wazig worden weergegeven op het moment dat ze in Word worden ingevoegd.
Methode 2: Een andere meest significante benadering van het invoegen van PDF in Word (bewerkbaar, meerdere pagina's)
Als u een PDF met meerdere pagina's in Word wilt invoegen en de ingevoegde PDF wilt bewerken, is de meest bekwame manier om een PDF-naar-Word-converter te gebruiken. Een uitstekende app voor het converteren van PDF naar Word kan dingen gemakkelijk en moeiteloos voor u maken door gebruikers dezelfde kwaliteit van lay-out, afbeelding en formaat in het uitvoerbestand te laten behouden (d.w.z. in Word vanuit PDF).
#1 Beste applicatie voor het invoegen van PDF in Word voor Mac-gebruikers
De "Cisdem PDF OCR Converter" voor Mac-gebruikers is een geweldig hulpmiddel voor het converteren van native en gescande PDF-afbeeldingen in Word, Excel, PPTX en andere 16 verschillende formaten, waarbij de werkelijke kwaliteit van de het dossier. Bovendien stelt de uiterst nauwkeurige OCR-prestaties gebruikers in staat om professioneler te zoeken, indexeren en gescande PDF's te bewerken. Stappen om conversie uit te voeren zijn:
1. Voer deze applicatie eerst uit.
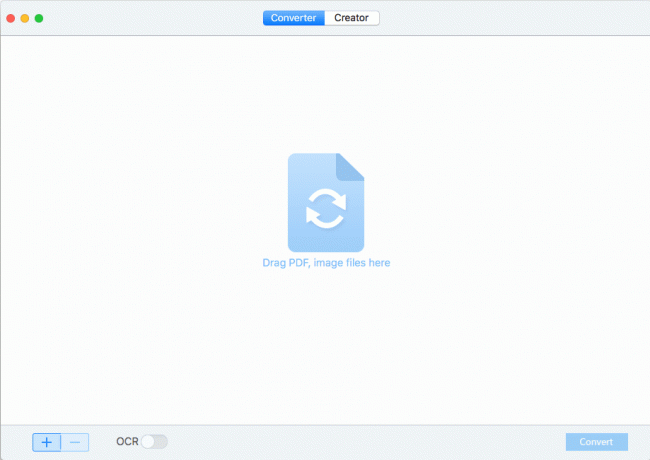
2. Nutsvoorzieningen, importeer enkele of meerdere PDF's in deze toepassing door de bestanden te slepen en neer te zetten.

Opmerking: Stel uw paginabereik in en stel uw uitvoer in als "Woord”. Schakel de OCR-knop "AAN” zoals u wenst voor het invoegen van uw gescande PDF in Word-bestand op Mac.
3. Om zeer nauwkeurig te worden OCR uitgangen, gaat u naar het pictogram "Instellingen". Daar vindt u alle inhoud automatisch gemarkeerd als teksten, tabellen of afbeeldingen in verschillende kleuren, zodat de gebruiker ze nauwkeurig kan herkennen. Het afzonderlijk scheiden van alle onderdelen helpt meestal bij het correct herkennen van verschillende elementen en maakt een goede opmaak goed voor de uitvoer.
4. Klik op de "Overzetten” optie voor het converteren van de PDF naar het Word-formaat.
5. Open ten slotte het geconverteerde Word-document in Microsoft Word en u ziet uw PDF in Word-bestand op een Mac.
#2 Nog een beroemde tool voor het invoegen van PDF in Word voor Windows-gebruikers
De "PDFMate PDF Converter Professional" is een andere populaire en veelzijdige toepassing voor het converteren van PDF's voor het converteren van native en gescande PDF's naar Word/HTML/ePub/Tekst/Afbeelding formaten.
1. Voer de PDF Converter-app uit.

2. Importeer uw PDF-bestanden in het programma door te klikken op de "PDF toevoegen" knop.
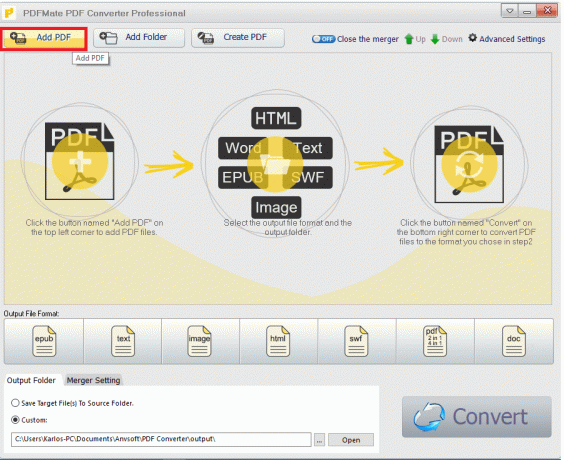
3. Selecteer in het gedeelte Uitvoerbestandsindeling "doc”.
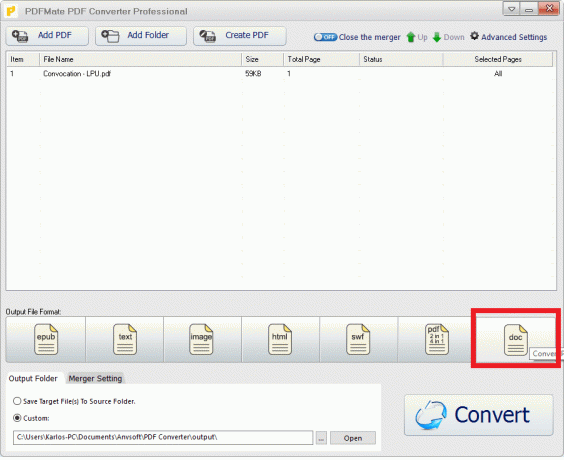
4. Klik op de "Overzetten” knop voor het converteren van uw PDF naar Word-formaat.

5. Open het Word-bestand en u zult zien dat de conversie met succes is uitgevoerd.
#3 PDF invoegen in Word met Adobe Acrobat
1. Open uw PDF met Adobe Acrobat DC.
2. Van de "Gereedschap” menu, selecteer “Exporterenpdf. Selecteer de uitgang als "Woord”.
3. Klik nu op de "Exporteren" knop. Hiermee exporteert u uw PDF als Word-indeling.
4. Open nu uw Word-bestand in Microsoft Word. De PDF wordt ingevoegd in Word. Het maakt niet uit of uw PDF-bestand uit één pagina of uit meerdere pagina's bestaat.
5. Voor de eerdere versie van Adobe kunt u selecteren: Bestand > Opslaan als anders > Word, en voeg vervolgens de PDF toe aan het Word-bestand.
Lees ook:Hoe PNG naar JPG te converteren zonder kwaliteitsverlies
#4 PDF invoegen in Word Online Gratis
Het kan een hectische taak zijn om conversiesoftware te installeren om PDF naar Word te converteren. Er zijn dus tientallen online software die kan worden gebruikt om uw PDF-document naar Word-bestand te converteren. Een van de gebruikelijke software om te implementeren is -
1. Open uw favoriete webbrowser en navigeer vervolgens naar pdf2doc website.
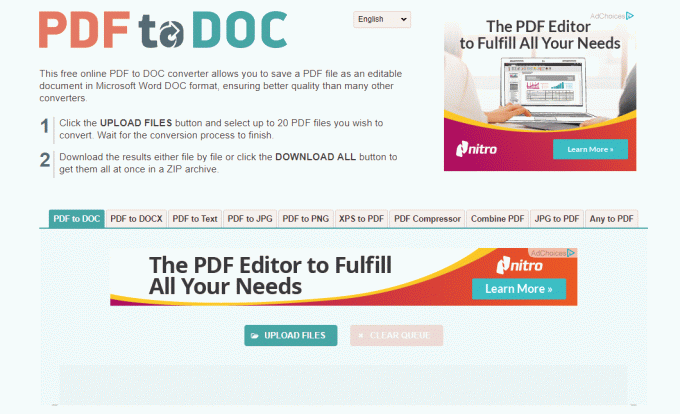
2. Klik op de "Upload bestanden”-knop om uw PDF-bestand in deze online service te uploaden. Het geeft een optie om 20 PDF-bestanden tegelijk te converteren. Er verschijnt een dialoogvenster waarin u uw PDF-bestand moet kiezen.
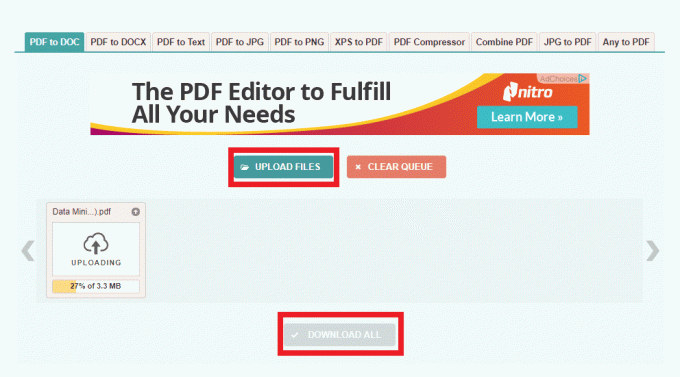
3. Wacht op de conversie van PDF naar Word en download vervolgens het Word-bestand door op het bestand te klikken.
Deze online converters zijn gratis en eenvoudig te gebruiken, met enkele nadelen:
- Het vereist een hoge internetbandbreedte
- De kwaliteit van het bestand gaat achteruit
- Het risico bestaat dat er informatie van de server van deze onlinediensten lekken.
Methode 3: PDF invoegen in Word zonder te converteren
Submethode 1: PDF invoegen in Word met MS. Word 2016
Als u MS. Word 2016 kunt u in 2 stappen eenvoudig een pdf invoegen in het Word-bestand. Dit geldt voor het invoegen van talloze pagina's PDF in Word.
1. Start Microsoft Word 2016
2. Ga naar de "Bestand” menu > selecteer “Open” voor het uploaden van de PDF die u wilt invoegen. Er verschijnt een dialoogvenster
3. Klik "Oke” voor het invoegen van uw PDF in Word-document.
Hier zijn 2 hoofdproblemen bij het gebruik van deze techniek:
- Volgens Microsoft Word 2016, wanneer gebruikers proberen een PDF in Word 2016 in te voegen, reageert het programma niet meer of crasht het zonder reden.
- Gebruikers die deze techniek gebruiken, moeten zich ervan bewust zijn dat de ingevoegde PDF in Word-document geen perfecte formaatstructuur behoudt met betrekking tot de lay-out, afbeeldingskwaliteit en formaat.
Submethode 2: PDF invoegen in Word in Google Docs
Een andere methode om PDF in uw Word-bestand in te voegen zonder te converteren, is met behulp van Google Docs dat is een online platform mogelijk gemaakt door Google dat helpt bij het bewerken, opmaken en beheren van documenten online en met gemak.
1. Log in op Google-account en navigeer vervolgens naar Google Drive.
2. Klik op het bestand, klik met de rechtermuisknop en selecteer Openen voor upload de PDF-bestanden of u kunt het PDF-bestand slepen en neerzetten.
3. Eenmaal geüpload, klik met de rechtermuisknop op het PDF-bestand om "Openen met"> "Google documenten”
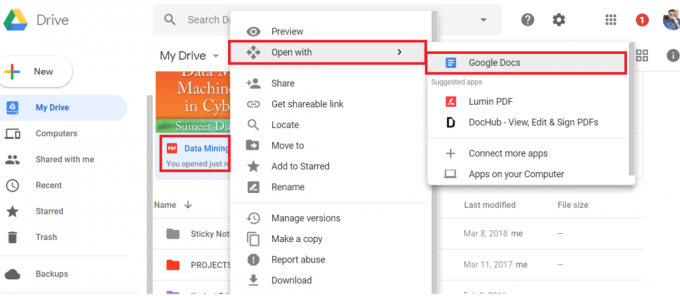
4. Nu ziet u uw PDF geopend in Google Docs, die u vanuit Google Docs in een Word-document kunt kopiëren en plakken.
5. Sla het na het bewerken op als Bestand > Downloaden als > Microsoft Word.
6. Selecteer uw uitvoerlocatie en sla het Word-bestand op.
Het gebruik van Google Docs is eigenlijk voor veel gebruikers een goed alternatief, maar het heeft nadelen zoals:
- Vereisen meer dan een paar stappen voor het voltooien van de invoegprocedure
- Hoge internetverbinding vereist
- U moet het Word-bestand invoegen na het openen van PDF
- Formaat en lay-out moeten handmatig worden aangepast
- Beperking van bestandsgrootte
Lees ook: 5 Manieren om afbeeldingen uit PDF-bestand te extraheren
Ik hoop dat de bovenstaande stappen nuttig waren en dat je nu gemakkelijk in staat zult zijn om Een PDF invoegen in een Word-document. Maar als je nog vragen hebt over deze tutorial, stel ze dan gerust in het commentaargedeelte.