Fix Clock Watchdog Timeout-fout op Windows 10
Diversen / / November 28, 2021
Tijdens het spelen van een videogame kan uw pc plotseling opnieuw opstarten en kunt u Blue Screen of Death (BSOD) tegenkomen met de foutmelding CLOCK_WATCHDOG_TIMEOUT. U kunt deze fout ook tegenkomen wanneer u een schone installatie van Windows 10 probeert uit te voeren. Zodra u de CLOCK_WATCHDOG_TIMEOUT-fout onder ogen ziet, loopt uw pc vast en moet u uw pc geforceerd opnieuw opstarten.
U kunt geconfronteerd worden met de Time-outfout klok Watchdog op Windows 10 vanwege de volgende redenen:
- Mogelijk hebt u uw pc-hardware overklokt.
- Beschadigd RAM-geheugen
- Beschadigde of verouderde stuurprogramma's voor grafische kaarten
- Onjuiste BIOS-configuratie
- Beschadigde systeembestanden
- Beschadigde harde schijf
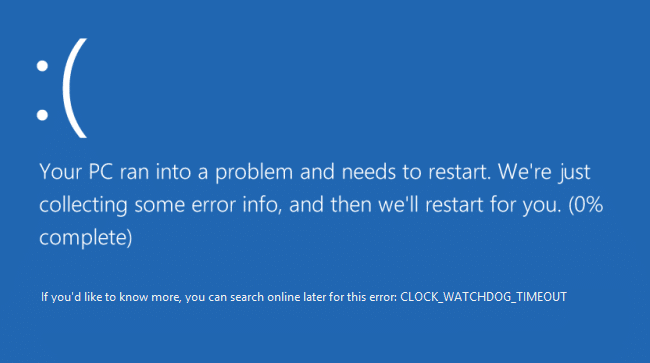
Volgens Microsoft geeft de CLOCK_WATCHDOG_TIMEOUT-fout aan dat een verwachte klokonderbreking op een secundaire processor, in een systeem met meerdere processors, werd niet ontvangen binnen de toegewezen interval. Hoe dan ook, laten we, zonder tijd te verspillen, kijken hoe u de Time-outfout van Clock Watchdog op Windows 10 kunt oplossen met behulp van de onderstaande zelfstudie.
Inhoud
- Fix Clock Watchdog Timeout-fout op Windows 10
- Methode 1: Windows Update uitvoeren
- Methode 2: Antivirus en firewall tijdelijk uitschakelen
- Methode 3: Reset BIOS naar standaardinstellingen
- Methode 4: Voer MEMTEST uit
- Methode 5: Voer SFC en DISM uit
- Methode 6: Apparaatstuurprogramma's bijwerken
- Methode 7: BIOS bijwerken
- Methode 8: Repareren Installeer Windows 10
- Methode 9: Teruggaan naar de vorige build
Fix Clock Watchdog Timeout-fout op Windows 10
Zorg ervoor dat Maak een herstelpunt voor het geval er iets misgaat.
Opmerking: Voordat u doorgaat met de onderstaande stappen, moet u ervoor zorgen dat u:
A. Koppel alle USB-apparaten los die op uw pc zijn aangesloten.
B.Als u uw pc overklokt, zorg er dan voor dat u dit niet doet en kijk of dit het probleem oplost.
C. Zorg ervoor dat uw computer niet oververhit raakt. Als dit het geval is, kan dit de oorzaak zijn van de Time-outfout Clock Watchdog.
D.Zorg ervoor dat u uw software of hardware onlangs niet hebt gewijzigd, bijvoorbeeld als u extra RAM hebt toegevoegd of een nieuwe grafische kaart hebt geïnstalleerd misschien is dit de reden voor de BSOD-fout, verwijder recent geïnstalleerde hardware en verwijder de apparaatsoftware van uw pc en kijk of dit het probleem oplost probleem.
Methode 1: Windows Update uitvoeren
1.Druk op Windows-toets + I en selecteer vervolgens: Update & Beveiliging.

2. Aan de linkerkant klikt het menu op Windows Update.
3. Klik nu op de “Controleren op updates” knop om te controleren op beschikbare updates.

4. Als er updates in behandeling zijn, klik dan op Updates downloaden en installeren.

5. Nadat de updates zijn gedownload, installeert u ze en uw Windows wordt up-to-date.
Methode 2: Antivirus en firewall tijdelijk uitschakelen
Soms kan het antivirusprogramma een fout, en om te controleren of dit hier niet het geval is, moet u uw antivirus voor een beperkte tijd uitschakelen, zodat u kunt controleren of de fout nog steeds verschijnt wanneer de antivirus is uitgeschakeld.
1. Klik met de rechtermuisknop op de Pictogram antivirusprogramma uit het systeemvak en selecteer Uitzetten.

2. Selecteer vervolgens het tijdsbestek waarvoor de Antivirus blijft uitgeschakeld.

Opmerking: Kies de kleinst mogelijke tijd, bijvoorbeeld 15 minuten of 30 minuten.
3. Als u klaar bent, probeert u opnieuw verbinding te maken om Google Chrome te openen en controleert u of de fout is opgelost of niet.
4. Zoek naar het configuratiescherm in de zoekbalk van het menu Start en klik erop om de Controlepaneel.

5. Klik vervolgens op Systeem en veiligheid klik dan op Windows-firewall.

6. Klik nu vanuit het linkerdeelvenster op Schakel Windows Firewall in of uit.

7. Selecteer Windows Firewall uitschakelen en start uw pc opnieuw op.

Probeer opnieuw Google Chrome te openen en de webpagina te bezoeken, die eerder de. liet zien fout. Als de bovenstaande methode niet werkt, volg dan dezelfde stappen om: zet uw firewall weer aan.
Methode 3: Reset BIOS naar standaardinstellingen
1. Zet uw laptop uit, vervolgens weer aan en tegelijkertijd druk op F2, DEL of F12 (afhankelijk van uw fabrikant) om aan te gaan BIOS-instellingen.

2. Nu moet je de reset-optie vinden om laad de standaardconfiguratie, en het kan de naam Reset to default, Load factory defaults, Clear BIOS-instellingen, Load setup defaults of iets dergelijks heten.

3. Selecteer het met uw pijltjestoetsen, druk op Enter en bevestig de bewerking. Jouw BIOS zal nu zijn. gebruiken standaard instellingen.
4. Zodra u bent aangemeld bij Windows, controleert u of u dit kunt Fix Clock Watchdog Timeout-fout op Windows 10.
Methode 4: Voer MEMTEST uit
1. Sluit een USB-flashstation aan op uw systeem.
2. Download en installeer ramen Memtest86 Automatisch installatieprogramma voor USB-sleutel.
3. Klik met de rechtermuisknop op het afbeeldingsbestand dat u zojuist hebt gedownload en selecteer "Extraheer hier" optie.
4. Eenmaal uitgepakt, opent u de map en voert u de Memtest86+ USB-installatieprogramma.
5. Kies ervoor dat je een USB-drive hebt aangesloten om de MemTest86-software te branden (hiermee wordt je USB-drive geformatteerd).

6. Zodra het bovenstaande proces is voltooid, plaatst u de USB in de pc waar u de "Time-outfout klok Watchdog“.
7. Start uw pc opnieuw op en zorg ervoor dat opstarten vanaf de USB-stick is geselecteerd.
8. Memtest86 zal beginnen met het testen op geheugenbeschadiging in uw systeem.

9. Als u alle tests hebt doorstaan, kunt u er zeker van zijn dat uw geheugen correct werkt.
10. Als sommige stappen niet succesvol waren, dan: Memtest86 vindt geheugencorruptie, wat betekent dat "Clock Watchdog Timeout Error" wordt veroorzaakt door slecht / beschadigd geheugen.
11. Tot Fix Clock Watchdog Timeout-fout op Windows 10, moet u uw RAM vervangen als er slechte geheugensectoren worden gevonden.
Methode 5: Voer SFC en DISM uit
1. Opdrachtprompt openen. De gebruiker kan deze stap uitvoeren door te zoeken naar: 'cmd' en druk vervolgens op Enter.

2. Typ nu het volgende in de cmd en druk op enter:
Sfc /scannow. sfc /scannow /offbootdir=c:\ /offwindir=c:\windows (Als bovenstaande niet lukt, probeer dan deze)

3. Wacht tot het bovenstaande proces is voltooid en start uw pc opnieuw op als u klaar bent.
4. Open opnieuw cmd en typ de volgende opdracht en druk na elke opdracht op enter:
Dism / Online / Cleanup-Image / CheckHealth. Dism /Online /Opschonen-afbeelding /ScanHealth. Dism /Online /Opschonen-Image /RestoreHealth

5. Laat de opdracht DISM uitvoeren en wacht tot deze is voltooid.
6. Als het bovenstaande commando niet werkt, probeer dan het onderstaande:
Dism /Afbeelding: C:\offline /Cleanup-Image /RestoreHealth /Bron: c:\test\mount\windows. Dism /Online /Cleanup-Image /RestoreHealth /Bron: c:\test\mount\windows /LimitAccess
Opmerking: Vervang C:\RepairSource\Windows door uw reparatiebron (Windows-installatie- of herstelschijf).
7. Start uw pc opnieuw op om wijzigingen op te slaan en kijk of u dat kunt Fix Clock Watchdog Timeout-fout op Windows 10.
Methode 6: Apparaatstuurprogramma's bijwerken
In sommige gevallen, Time-outfout klok Watchdog kan worden veroorzaakt door verouderde, corrupte of incompatibele stuurprogramma's. En om dit probleem op te lossen, moet u enkele van uw essentiële apparaatstuurprogramma's bijwerken of verwijderen. Dus eerst, start uw pc in Veilige modus met behulp van deze handleiding zorg er dan voor dat u de onderstaande gids volgt om de volgende stuurprogramma's bij te werken:
- Netwerkstuurprogramma's
- Drivers voor grafische kaarten
- Chipset-stuurprogramma's
- VGA-stuurprogramma's
Opmerking: Nadat u het stuurprogramma voor een van de bovenstaande hebt bijgewerkt, moet u uw pc opnieuw opstarten en kijken of dit wordt opgelost uw probleem, zo niet, volg dan opnieuw dezelfde stappen om stuurprogramma's voor andere apparaten bij te werken en herstart uw pc. Zodra je de boosdoener hebt gevonden voor Time-outfout klok Watchdog, u moet dat specifieke apparaatstuurprogramma verwijderen en de stuurprogramma's bijwerken vanaf de website van de fabrikant.
1. Druk op Windows-toets + R en typ vervolgens devicemgmt.msc en druk op Enter om te openen Apparaat beheerder.

2. Vouw Display Adapter uit en vervolgens klik met de rechtermuisknop op uw videoadapter en selecteer Stuurprogramma bijwerken.

3. Selecteer "Automatisch zoeken naar bijgewerkte stuurprogrammasoftware' en laat het het proces afmaken.

4. Als de bovenstaande stap uw probleem zou kunnen oplossen, dan is dit heel goed, zo niet, ga dan verder.
5. Selecteer opnieuw "Stuurprogramma bijwerken” maar selecteer deze keer op het volgende scherm “Zoek op mijn computer naar stuurprogramma's.”

6. Selecteer nu "Laat me kiezen uit een lijst met beschikbare stuurprogramma's op mijn computer."

7. Eindelijk, selecteer de compatibele driver uit de lijst en klik op Volgende.
8. Start uw pc opnieuw op om wijzigingen op te slaan.
Volg nu de bovenstaande methode om netwerkstuurprogramma's, chipsetstuurprogramma's en VGA-stuurprogramma's bij te werken.
Methode 7: BIOS bijwerken
Soms uw systeem-BIOS bijwerken kan deze fout herstellen. Om uw BIOS bij te werken, gaat u naar de website van uw moederbordfabrikant en downloadt u de nieuwste BIOS-versie en installeert u deze.

Als je alles hebt geprobeerd, maar nog steeds vastzit aan het probleem met het USB-apparaat dat niet wordt herkend, raadpleeg dan deze handleiding: Hoe een USB-apparaat te repareren dat niet wordt herkend door Windows.
Methode 8: Repareren Installeer Windows 10
Deze methode is het laatste redmiddel, want als niets werkt, zal deze methode zeker alle problemen met uw pc oplossen. Repair Install gebruikt een interne upgrade om problemen met het systeem te herstellen zonder de op het systeem aanwezige gebruikersgegevens te verwijderen. Dus volg dit artikel om te zien Hoe te repareren Installeer Windows 10 eenvoudig.
Methode 9: Teruggaan naar de vorige build
1. Druk op Windows-toets + I om Instellingen te openen en klik vervolgens op Update & Beveiliging.

2. Klik in het linkermenu op Herstel.
3. Onder Geavanceerde opstartklikken Start nu opnieuw.

4. Zodra het systeem opstart in de geavanceerde opstartmodus, kiest u om: Problemen oplossen > Geavanceerde opties.

5. Klik in het scherm Geavanceerde opties op "Ga terug naar de vorige build.”

6. Klik nogmaals op “Ga terug naar vorige build” en volg de instructies op het scherm.

Aanbevolen:
- Fix Video TDR-fout (atikmpag.sys) in Windows 10
- Wacom-tabletfout: uw apparaat is niet aangesloten op uw computer
- Fix Uw Windows-licentie verloopt binnenkort Fout
- Fix Wacom-tabletstuurprogramma niet gevonden in Windows 10
Dat heb je met succes Fix Clock Watchdog Timeout-fout op Windows 10 maar als je nog vragen hebt over deze tutorial, stel ze dan gerust in het commentaargedeelte.


