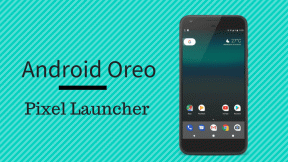Hoe u een groene cel- of groene lijnfout in Google Spreadsheets kunt oplossen
Diversen / / December 02, 2021
Google Spreadsheets gebruikers worden geconfronteerd met een probleem waar ze een groene lijn zien na enkele cellen, of de cel met een groene rand. Dat kan problematisch zijn of gewoon een slecht geval van conditionele opmaak. In sommige gevallen kan het de dataset verpesten, en dat wil je niet. In dit bericht wordt uitgelegd hoe u de groene cel- of groene lijnfout in Google Spreadsheets kunt oplossen.

Waarom markeert Google plotseling deze cellen? Waarom is de cel groen in Google Spreadsheet? Waarom staat er een groene lijn na een cel? We zullen er alles over vinden. Er kunnen een paar redenen zijn voor dit vreemde voorval en we zullen ze in deze handleiding bespreken.
Laten we beginnen.
1. Gemarkeerd door zoeken
Heb je iets in Google Spreadsheets gezocht? Uw browser of Spreadsheets-document markeert de cel die de waarde bevat waarnaar u hebt gezocht, zodat u deze gemakkelijker kunt vinden. De veelgebruikte sneltoets Ctrl+F.

Het is ook mogelijk dat de zoekbalk niet zichtbaar is maar nog steeds op de achtergrond zoekt, waardoor de cel wordt gemarkeerd. Controleer de zoekfunctie in de browser en wis deze meteen.
2. Bestand Elders openen
Zie je een groene rand rond een bepaalde cel? De cel is hier niet gevuld met kleur. Dat is een veelbetekenend teken dat hetzelfde document geopend is op een ander apparaat of hetzelfde apparaat, maar in een ander browsertabblad. Zoek uit waar het is geopend en sluit de dubbele instantie.

Het kan uw smartphone zijn of die kantoorlaptop. Dat kan zelfs gebeuren als niemand anders het bestand gebruikt of er zelfs maar toegang toe heeft.
Ook over Guiding Tech
3. Filter uitschakelen
Met de filteroptie kunt u wat maken gevoel voor alle gegevens dat je inbreng hebt. U kunt ze sorteren op verschillende parameters. Het zal ook de cel in groene kleur markeren. Heb je het filter per ongeluk ingesteld?

Selecteer de gemarkeerde cel, klik op het menu Gegevens en selecteer Filter uitschakelen.
4. Conditionele opmaak
Met voorwaardelijke opmaak kunt u cellen of zelfs hele rijen en kolommen opmaken op basis van uw invoer. Het volgt de oorzaak en gevolg formule. Een typisch voorbeeld is het markeren van een cel. Draai bijvoorbeeld alle cellen met het alfabet ‘a’ (oorzaak) groen (gevolg), zoals in onderstaande schermafdruk. Ik weet dat het eenvoudig is, maar zo werkt het ongeveer.
Stap 1: Selecteer Voorwaardelijke opmaak onder het menu Opmaak.

Stap 2: Controleer of er een opmaakset is voor de cel die groen wordt en verwijder deze als u die vindt.

U ziet een pictogram Verwijderen naast elke regel voor voorwaardelijke opmaak. Verwijder de regel en controleer of u groene cellen of lijnen kunt zien.

5. Afwisselende kleuren
U kunt kop- en voettekst ook opmaken in Spreadsheets. Als dat het geval is, hadden alleen de eerste of laatste cellen groen moeten zijn gemarkeerd.
Stap 1: Klik op Formaat en selecteer de optie Wisselende kleuren.

Stap 2: Klik op de optie Wisselende kleuren verwijderen onderaan de rechterzijbalk die zojuist is geopend. Je kunt het ook aanpassen als je wilt.

Ook over Guiding Tech
Bonustip: beveiligde cellen
Hier is een bonustip die ervoor zorgt dat u in de toekomst niet met dit probleem wordt geconfronteerd wanneer cellen groen worden of een groene lijn zien na een willekeurige cel in Google Spreadsheets.
Soms druk je op de verkeerde sneltoets en verpest je de boel. Om dergelijke situaties te voorkomen, vergrendelt u gewoon het celbereik.
Stap 1: Selecteer het celbereik dat u wilt beschermen tegen verdere wijzigingen. Klik met de rechtermuisknop op het geselecteerde celbereik en selecteer de optie Bereik beveiligen.

Stap 2: U kunt de beschrijving invoeren om te onthouden waarom u het celbereik heeft vergrendeld. Als u het blad met anderen deelt, weten zij wat ze niet mogen doen. Klik nu op Machtigingen.

Stap 3: U kunt ervoor kiezen om een waarschuwingsbericht weer te geven wanneer iemand probeert het celbereik te bewerken. Dat is helemaal aan jou.

U kunt ook machtigingen instellen voor wie iedereen het beveiligde celbereik kan bewerken. Bovendien? U kunt ook machtigingen kopiëren van andere celbereiken die u eerder in het vervolgkeuzemenu had beveiligd. Selecteer gewoon 'Machtigingen kopiëren uit een ander bereik'. Klik op Gereed om de wijzigingen op te slaan.
Gods groene aarde
Google Spreadsheets is een krachtige spreadsheet-app. Hoewel niet zo veelzijdig als Microsoft's Excel, is Spreadsheets goed genoeg voor de meeste gebruikers. Voeg een paar add-ons en extensies toe aan de mix, en je kijkt naar een formidabele tegenstander. Nieuw bij Google Spreadsheets? we hebben gedekt Tips en trucs voor Google Spreadsheets in detail.
De groene cel- of regelfout in uw Spreadsheets-document moet worden opgelost met de hierboven genoemde oplossingen. Als je een andere manier hebt gevonden om dat probleem op te lossen, deel deze dan met ons in de opmerkingen hieronder.
Volgende: Bent u een kleine ondernemer? Hier zijn enkele van de beste Google Spreadsheets-sjablonen voor het maken van gratis facturen. Wees zuinig in deze moeilijke tijden.