Functie voor gedeelde ervaringen in- of uitschakelen in Windows 10
Diversen / / November 28, 2021
Schakel de functie voor gedeelde ervaringen in of uit in Windows 10: Met de introductie van Windows 10 Creator Update wordt een nieuwe functie genaamd "Shared Experience" geïntroduceerd waarmee: u om ervaringen te delen, berichten te verzenden, apps te synchroniseren en apps op uw andere apparaten toe te staan om apps op dit apparaat te openen enzovoort. Kortom, u kunt een app openen op uw Windows 10 pc en vervolgens dezelfde app blijven gebruiken op een ander apparaat zoals op mobiel (Windows 10).
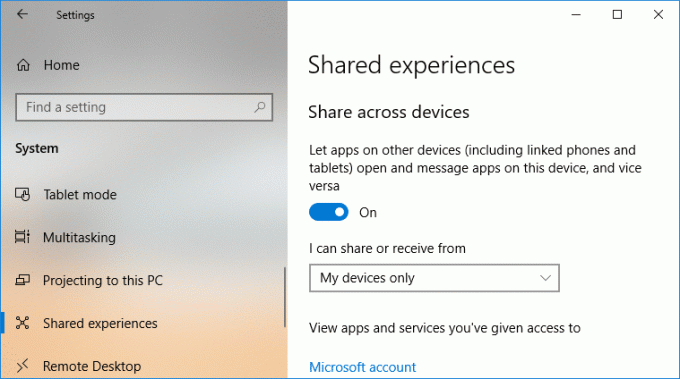
Op Windows 10 is deze functie standaard ingeschakeld, maar als dit niet het geval is, hoeft u zich geen zorgen te maken, want we zullen u laten zien hoe u dat doet. Als de Shared Experience-instellingen grijs zijn of ontbreken, kunt u deze functie ook eenvoudig inschakelen via het register. Hoe dan ook, laten we zonder tijd te verspillen eens kijken hoe de functie Gedeelde ervaringen in Windows 10 kan worden in- of uitgeschakeld met behulp van de onderstaande gids.
Inhoud
- Functie voor gedeelde ervaringen in- of uitschakelen in Windows 10
- Methode 1: Gedeelde ervaringen-functie in- of uitschakelen in Windows 10-instellingen
- Methode 2: Functie voor gedeelde ervaringen in- of uitschakelen in Register-editor
Functie voor gedeelde ervaringen in- of uitschakelen in Windows 10
Zorg ervoor dat Maak een herstelpunt voor het geval er iets misgaat.
Methode 1: Gedeelde ervaringen-functie in- of uitschakelen in Windows 10-instellingen
1.Druk op Windows-toets + I om Instellingen te openen en klik vervolgens op Systeem.

2.Klik nu in het linkermenu op Gedeelde ervaringen.
3.Vervolgens, onder het rechter zijraam, zet de schakelaar AAN voor “Delen op verschillende apparaten" tot Schakel de functie voor gedeelde ervaringen in Windows 10 in.

Opmerking: De schakelaar heeft een kop “Laat me apps op andere apparaten openen, berichten tussen hen verzenden en anderen uitnodigen om apps met mij te gebruiken“.
4.Van “Ik kan delen of ontvangen van” laten vallen selecteer ofwel "Alleen mijn apparaten" of "Iedereen” afhankelijk van uw keuze.
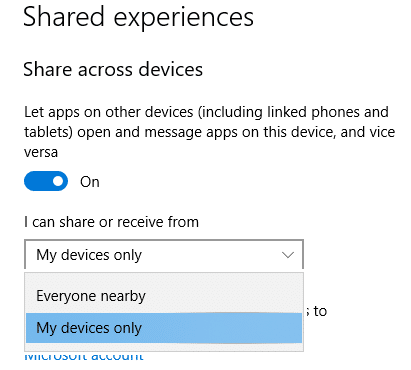
Opmerking: Standaard zijn de instellingen voor 'Alleen mijn apparaten' geselecteerd, waardoor u alleen uw eigen apparaten kunt gebruiken om ervaringen te delen en te ontvangen. Als u Iedereen selecteert, kunt u ook ervaringen van de apparaten van anderen delen en ontvangen.
5.Als je wilt: Functie voor gedeelde ervaringen uitschakelen in Windows 10 dan gewoon schakel de schakelaar uit voor “Delen op verschillende apparaten“.
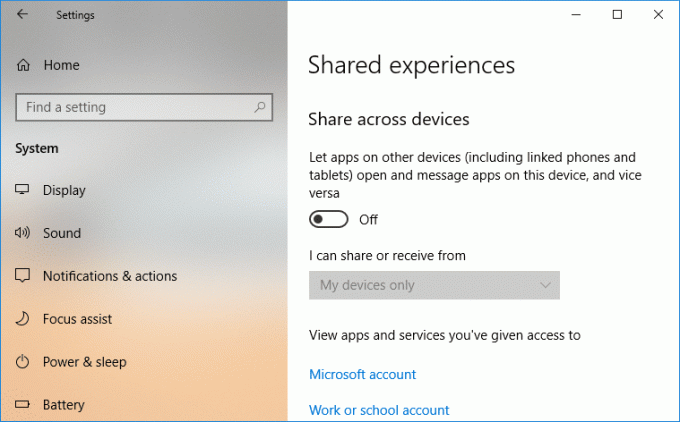
6.Sluit Instellingen en start uw pc opnieuw op om de wijzigingen op te slaan.
Dit is hoe je Functie voor gedeelde ervaringen in- of uitschakelen in Windows 10 maar als je nog steeds vastzit of de instellingen grijs zijn, volg dan de volgende methode.
Methode 2: Functie voor gedeelde ervaringen in- of uitschakelen in Register-editor
1.Druk op Windows-toets + R en typ vervolgens regedit en druk op Enter.

2.Alleen vanaf Mijn apparaten apps delen op verschillende apparaten inschakelen:
a) Navigeer naar de volgende registersleutel:
HKEY_CURRENT_USER\Software\Microsoft\Windows\CurrentVersion\CDP

b) Dubbelklik op CdpSessieGebruikerAuthzBeleid DWORD dan verander de waarde in 1 en klik op OK.

c) Dubbelklik op dezelfde manier op NearShareChannelUserAuthzPolicy DWORD en stel de waarde in op 0 druk dan op Enter.

d) Dubbelklik nogmaals op RomeSdkKanaalGebruikerAuthzBeleid DWORD dan verander de waarde in 1 en klik op OK.
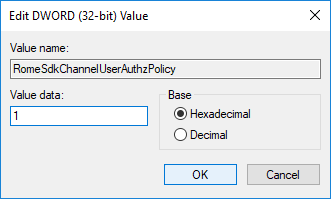
e) Navigeer nu naar de volgende registersleutel:
HKEY_CURRENT_USER\Software\Microsoft\Windows\CurrentVersion\CDP\SettingsPage
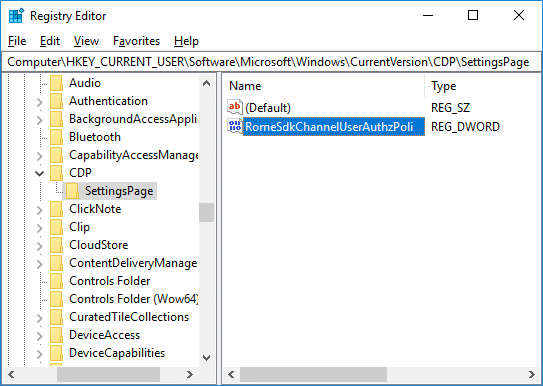
f) Dubbelklik in het rechter zijvenster op RomeSdkKanaalGebruikerAuthzBeleid DWORD dan verander de waarde in 1 en klik op OK.
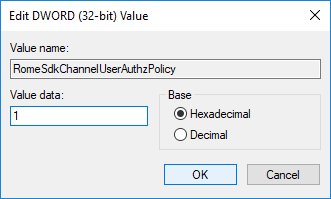
3.Apps delen op verschillende apparaten van iedereen inschakelen:
a) Navigeer naar de volgende registersleutel:
HKEY_CURRENT_USER\Software\Microsoft\Windows\CurrentVersion\CDP

b) Dubbelklik op CdpSessieGebruikerAuthzBeleid DWORD dan verander de waarde in 2 en druk op Enter.
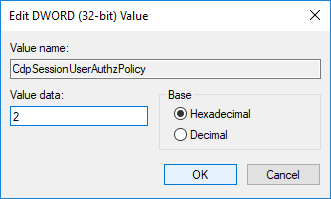
c) Dubbelklik op dezelfde manier op NearShareChannelUserAuthzPolicy DWORD en zet het op waarde naar 0 klik vervolgens op OK.

d) Dubbelklik nogmaals op RomeSdkKanaalGebruikerAuthzBeleid DWORD verander het dan waarde tot 2 en klik op OK.
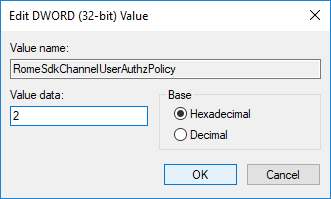
e) Navigeer nu naar de volgende registersleutel:
HKEY_CURRENT_USER\Software\Microsoft\Windows\CurrentVersion\CDP\SettingsPage
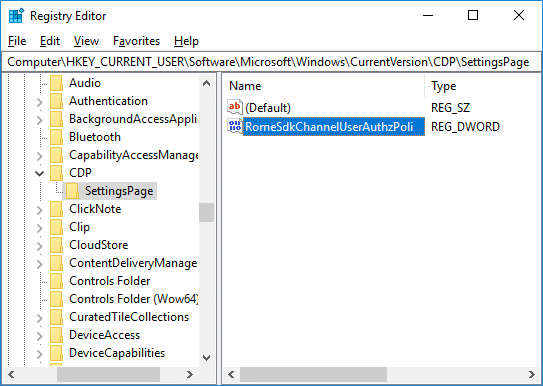
f) Dubbelklik in het rechter zijvenster op RomeSdkKanaalGebruikerAuthzBeleid DWORD verander dan zijn waarde tot 2 en druk op Enter.
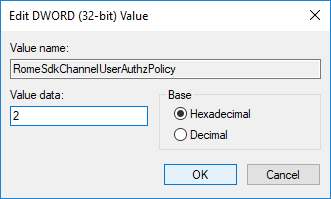
4.Apps delen op verschillende apparaten uitschakelen:
a) Navigeer naar de volgende registersleutel:
HKEY_CURRENT_USER\Software\Microsoft\Windows\CurrentVersion\CDP

b) Dubbelklik op CdpSessieGebruikerAuthzBeleid DWORD verander het dan waarde naar 0 en druk op Enter.
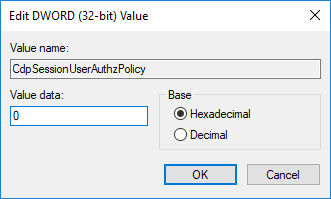
c) Dubbelklik op dezelfde manier op NearShareChannelUserAuthzPolicy DWORD en zet het op waarde naar 0 klik vervolgens op OK.

d) Dubbelklik nogmaals op RomeSdkKanaalGebruikerAuthzBeleid DWORD verander het dan waarde naar 0 en klik op OK.
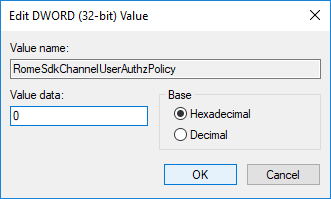
5.Als u klaar bent, sluit u alles en start u uw pc opnieuw op.
Aanbevolen:
- Toon gecomprimeerde of versleutelde bestandsnamen in kleur in Windows 10
- Fix contextmenu-items die ontbreken wanneer meer dan 15 bestanden zijn geselecteerd
- Maak verbinding met een draadloos beeldscherm met Miracast in Windows 10
- Hoe de computernaam te wijzigen in Windows 10
Dat heb je met succes geleerd Functie voor gedeelde ervaringen in- of uitschakelen in Windows 10 maar als je nog vragen hebt over dit bericht, stel ze dan gerust in het commentaargedeelte.

![Fix YouTube werkt niet probleem in Chrome [OPGELOST]](/f/402e256ba850628e8e4b11985ede538d.png?width=288&height=384)
![Het bestand is te groot voor het doelbestandssysteem [OPGELOST]](/f/1697cbc352283af0da0cda0f9f7efafe.jpg?width=288&height=384)
