Hvordan fikse Windows 10 vil ikke oppdateres
Miscellanea / / November 28, 2021
Blir ikke Windows 10-oppdateringer lastet ned og installert på systemet ditt? Flere brukere rapporterte at en haug med oppdateringer enten venter på å bli lastet ned eller venter på å bli installert. Når du går til Windows Update-skjermen, kan du se en liste over tilgjengelige oppdateringer; men ingen av dem er fullstendig installert på datamaskinen din.
Hvis du også står overfor problemet Windows 10 vil ikke oppdatere, les videre for å finne ut hvorfor dette problemet oppstår og hva du kan gjøre for å fikse det. Gjennom denne veiledningen har vi gitt en omfattende liste over alle mulige løsninger for nevnte problem.

Innhold
- Hvordan fikse Windows 10 vil ikke oppdateres
- Hvorfor vil ikke Windows 10 oppdatere?
- Metode 1: Kjør feilsøking for Windows Update
- Metode 2: Deaktiver sikkerhetsprogramvare
- Metode 3: Sjekk status for Windows Update Services
- Metode 4: Bruk Windows 10 Update Assistant
- Metode 5: Start Windows Update Services på nytt
- Metode 6: Slå av målt tilkobling
- Metode 7: Kjør SFC-kommando
- Metode 8: Kjør DISM-kommando
- Metode 9: Kjør chkdsk Command
- Metode 10: Slett programvaredistribusjonsmappe
- Metode 11: Øk diskplass
- Metode 12: Systemgjenoppretting
- Metode 13: Windows Tilbakestilling
Hvordan fikse Windows 10 vil ikke oppdateres
Hvorfor vil ikke Windows 10 oppdatere?
Det er ikke helt klart hvorfor brukere står overfor dette problemet. Men generelt er det vanligvis forårsaket av følgende årsaker:
- Windows Update-verktøyet fungerer enten feil eller er slått av.
- Filer relatert til oppdateringen har blitt ødelagt.
- Windows-sikkerhet eller annen sikkerhetsprogramvare kan blokkere installasjonen av oppdateringene.
Uansett årsak, må du være ivrig etter å oppdatere Windows 10 til den nyeste versjonen. Heldigvis har vi ulike løsninger som du kan prøve å fikse Windows 10 vil ikke oppdatere.
Metode 1: Kjør feilsøking for Windows Update
Dette er den enkleste metoden der Windows OS selv feilsøker oppdateringsproblemer og fikser problemene automatisk. Følg trinnene nedenfor for å kjøre Windows 10 Update Feilsøking:
1. I Windows-søk bar, skriv inn Kontrollpanel. Klikk på Kontrollpanel fra søkeresultatet for å starte det.

2. Gå til i det nye vinduet Se etter >Små ikoner. Klikk deretter på Feilsøking.
3. Klikk deretter på Løs problemer med Windows Update under System og sikkerhet, som avbildet.

4. Til slutt følger du instruksjonene på skjermen og klikker på Neste for å kjøre feilsøkingsprogrammet.
Windows 10 feilsøking vil finne og fikse oppdateringsproblemer hvis noen.
Etter at feilsøkingsprosessen er fullført, omstart datamaskinen og sjekk om du kan laste ned og installere oppdateringer. Hvis ikke, les nedenfor.
Metode 2: Deaktiver sikkerhetsprogramvare
Antivirusprogramvare og virtuelle private nettverk kan noen ganger blokkere nedlastinger. Følg disse trinnene for å deaktivere dem for å kunne oppdatere Windows 10:
1. Søk etter Legg til eller fjern programmer i Windows-søk bar. Klikk deretter på Legg til eller fjern programmer for å starte den.

2. I Søk i denne listen søkefeltet (vist nedenfor), skriv inn navnet på antivirusprogramvaren.

3. Klikk deretter på navnet på antivirus i resultatene.
4. Til slutt klikker du på Avinstaller knappen for å fjerne programmet.
Omstart datamaskinen din og prøv deretter å laste ned og installere de ventende oppdateringene for Windows 10.
Den samme prosessen kan brukes for VPN, eller tredjepartsapper som ser ut til å forårsake Windows 10 vil ikke oppdatere problemer.
Hvis problemet vedvarer, må du sørge for at Windows Update-tjenester kjører som instruert i neste metode.
Les også:Reparer Windows 7-oppdateringer som ikke lastes ned
Metode 3: Sjekk status for Windows Update Services
Hvis tjenester relatert til Windows Update ikke er aktivert eller ikke kjører på datamaskinen din, vil du sannsynligvis møte problemet med Windows 10 vil ikke oppdatere. Følg de angitte trinnene for å sikre at alle viktige Windows Update-tjenester kjører.
1. Bruke Windows-søk bar og skriv Kjør. Start deretter Kjør-dialogen ved å klikke på Løpe i søkeresultatene.
2. Deretter skriver du tjenester.msc i dialogboksen. Klikk deretter på OK, som vist under. Dette vil starte Tjenester vindu.
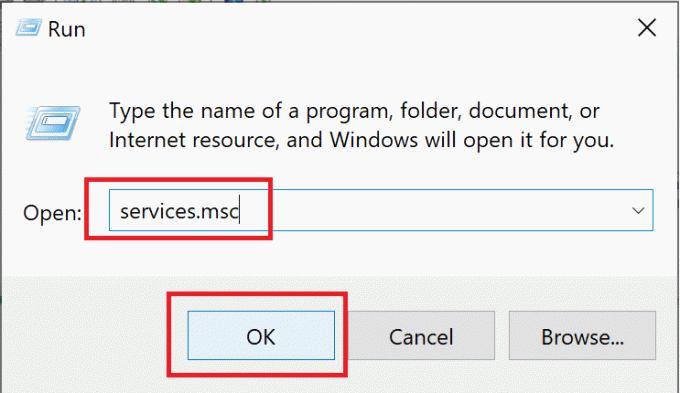
3. Høyreklikk på i Tjenester-vinduet Windows-oppdatering. Velg deretter Egenskaper fra menyen, som illustrert nedenfor.

4. Velg deretter Automatisk i Oppstartstypee meny. Klikk på Start hvis tjenesten har stoppet.

5. Klikk deretter på Søke om og så OK.
6. Igjen, gå til Tjenester-vinduet og høyreklikk på Bakgrunn Intelligent Transfer Service. Her, velg Egenskaper, som du gjorde i trinn 3.

7. Gjenta prosessen forklart i trinn 4 og trinn 5 for denne tjenesten.
8. Nå, høyreklikk på Kryptografisk tjeneste i Tjenester vindu og velg Egenskaper, som vist under.

9. Gjenta til slutt trinn 4 og trinn 5 igjen for å starte denne tjenesten også.
Nå omstart datamaskinen og sjekk om Windows 10 kan laste ned og installere de ventende oppdateringene.
Hvis du fortsatt står overfor det samme problemet, må du bruke Microsoft Update Assistant som instruert i neste metode.
Metode 4: Bruk Windows 10 Update Assistant
De Windows 10 oppdateringsassistent er et ideelt verktøy å bruke hvis Windows 10 ikke oppdateres. Følg trinnene nedenfor for å bruke den:
1. Besøk offisiell Microsoft-side for Windows 10-oppdateringer.
2. Klikk deretter på Oppdater nå for å laste ned oppdateringsassistenten som vist her.
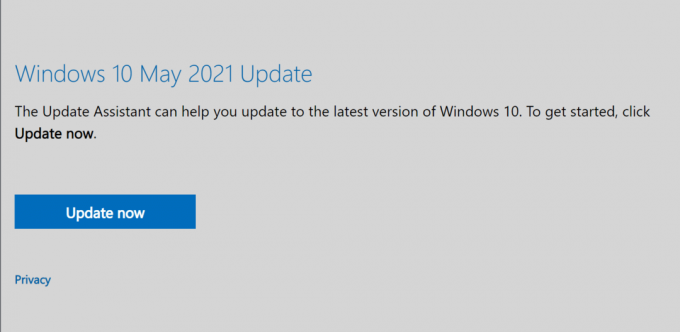
3. Når du har lastet ned, klikk på nedlastet fil for å åpne den.
4. Til slutt, følg instruksjonene på skjermen for å Oppdater din Windows 10 til den nyeste versjonen.
Hvis denne metoden ikke fungerer for deg, gå til neste metode for å rette opp Windows 10-oppdateringer vil ikke installere problemet.
Metode 5: Start Windows Update Services på nytt
I denne metoden vil vi kjøre flere kommandoer ved å bruke kommandoprompt for å fikse Windows 10-oppdateringen ble ikke installert utgave. Implementer trinnene nedenfor for å gjøre det samme:
1. Søk etter ledetekst i Windows-søk bar.
2. Høyreklikk på Ledeteksten i søkeresultatet og velg deretter Kjør som administrator som vist.

3. Skriv nå kommandoene oppført nedenfor i ledetekstvinduet, en etter en, og trykk Tast inn etter hver:
nettstopp wuauservnet stop cryptSvcnet stop cryptSvcnet stopp msiserverren C:\Windows\SoftwareDistribution SoftwareDistribution.oldren C:\Windows\System32\catroot2 catroot2.oldnettstart wuauservnet start cryptSvcnetto startbiternet start msiservernett lokalgruppeadministratorer nettverkstjeneste /addnet localgroup administrators localservice /add
4. Etter at alle kommandoene er kjørt, omstart din datamaskin.
Bekreft om Windows 10-oppdateringen ble ikke installert problemet er løst.
Les også:Reparer Windows 10-oppdateringer vil ikke installere feil
Metode 6: Slå av målt tilkobling
Det er en mulighet for det Windows 10-oppdateringer vil ikke installeres fordi du har satt opp en målt internettforbindelse. Følg trinnene nedenfor for å se etter en målt tilkobling, og slå den av om nødvendig.
1. I Windows-søk bar, type Wi-Fi og klikk deretter på Wi-fi-innstillinger.
2. Klikk deretter på Administrer kjente nettverk, som vist under.

3. Velg nå din Wi-Fi-nettverk og velg deretter Egenskaper, som vist.

4. Rull ned i det nye vinduet for å slå på slå av ved siden av Sett som en målt tilkobling alternativ. Se det gitte bildet.

Hvis Wi-Fi-nettverkstilkoblingen din ble angitt som en målt tilkobling, og nå som du har slått den av, bør Windows-oppdateringer lastes ned og installeres.
Hvis ikke, gå gjennom de påfølgende metodene for å reparere ødelagte systemfiler.
Metode 7: Kjør SFC-kommando
Sannsynligvis er ikke Windows 10 i stand til å oppdatere seg selv fordi systemfilene er ødelagte. For å se etter korrupte filer og reparere dem, bruker vi kommandoen System File Checker. Bare følg trinnene som er skrevet nedenfor:
1. Søk etter ledetekst i Windows-søk bar. Høyreklikk på Ledeteksten i søkeresultatet og velg deretter Kjør som administrator som vist.

2. Skriv inn følgende i ledetekstvinduet: sfc /scannow og trykk deretter Tast inn som vist.

3. Vent til kommandoen kjøres.
Merk: Ikke lukk vinduet før skanningen er fullført.
Når prosessen er fullført, omstart din datamaskin. Bekreft om du er i stand til det fastsetteWindows 10-oppdateringen ble ikke installert utgave.
Metode 8: Kjør DISM-kommando
Hvis SFC-kommandoen ikke klarte å fikse korrupte systemfiler, må du kjøre DISM (Deployment Image Servicing and Management) verktøy for å reparere eller endre Windows-bilder. Du kan gjøre det ved å bruke kommandoprompt som:
1. LøpeLedetekstensom administrator akkurat som instruert i metode 7.
2. Deretter skriver du Dism /Online /Cleanup-Image /CheckHealth og trykk Tast inn.
Kommandoen Sjekk helse vil ikke fikse noen problemer. Den vil sjekke om det er noen korrupte filer på systemet ditt.
Merk: Ikke lukk vinduet mens skanningen kjører.
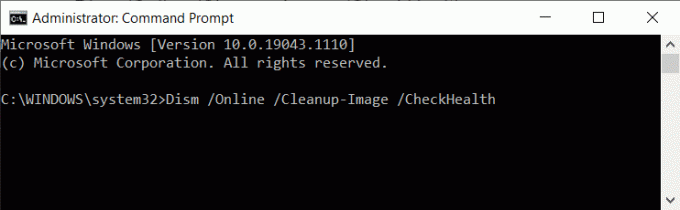
3. Hvis kommandoen ovenfor ikke fant noen, gjør en bredere skanning ved å skrive
Dism /Online /Cleanup-Image /ScanHealth og trykker Tast inn.
Kommandoen Skann helse vil ta opptil 20 minutter å kjøre.
Merk: Ikke lukk vinduet mens skanningen kjører.
4. Hvis systemfilene har blitt korrupte, kjør kommandoen Gjenopprett helse for å utføre reparasjoner.
5. Type Dism /Online /Cleanup-Image /RestoreHealth og trykk deretter Tast inn å kjøre den.

Merk: Ikke lukk vinduet mens skanningen kjører.
Du må kanskje vente i opptil 4 timer før denne kommandoen foretar reparasjoner. Etter at prosessen er fullført, start datamaskinen på nytt og kontroller om problemet vedvarer.
Metode 9: Kjør chkdsk Command
chkdsk-kommandoen vil sjekke harddisken for eventuelle feil som kan ha samlet seg, og forhindrer nedlasting og installasjon av Windows 10-oppdateringer. Følg disse trinnene for å kjøre kommandoen Sjekk disk.
1. Lansering Ledeteksten som administrator som instruert i forrige metode.
2. Type chkdsk C: /f i ledetekstvinduet og trykk deretter Tast inn.
Merk: Systemet kan starte på nytt noen ganger under denne prosessen.

3. Neste gang datamaskinen starter på nytt, trykk på Y nøkkelen til bekrefte skanningen.
4. Til slutt, omstart datamaskinen, og chkdsk-kommandoen vil kjøre.
Etter at kommandoen har kjørt, sjekk om Windows 10-oppdateringene blir lastet ned og installert på datamaskinen din.
Hvis ikke, betyr det at reparasjonen av systemfiler ikke fungerte. Nå må du slette korrupte filer i programvaredistribusjonsmappen. Gå gjennom neste løsning for å gjøre det.
Les også:Reparer Windows 10 Start-knappen som ikke fungerer
Metode 10: Slett programvaredistribusjonsmappe
Filene i programvaredistribusjonsmappen er midlertidige filer som kan bli korrupte; og forhindrer dermed at Windows 10 oppdateres. Følg disse trinnene for å slette alle filene fra denne mappen:
1. Lansering Filutforsker og klikk deretter på Denne PC-en.
2. Gå deretter til C: Kjør i venstre rute. Klikk på Windows mappe.
3. Klikk nå på mappen med tittelen Programvaredistribusjon, som vist under.

4. Plukke ut alle filene i denne mappen. Bruk høyreklikk og velg Slett for å fjerne dem. Se det gitte bildet.

Gå nå tilbake og prøv å laste ned eller installere de ventende Windows 10-oppdateringene. Bekreft om 'Windows 10 vil ikke oppdateres’ problemet er løst.
Hvis problemet vedvarer, kan det være utilstrekkelig diskplass. Fortsett å lese for å vite mer.
Metode 11: Øk diskplass
Windows 10-oppdateringer vil ikke kunne installeres hvis det ikke er nok plass på systemstasjonen. Følg disse trinnene for å frigjøre diskplass:
1. Start Løpe dialogboks akkurat som du gjorde tidligere.
2. Deretter skriver du diskmgmt.msc og klikk deretter på OK. Dette vil åpne Diskbehandling vindu.
3. Høyreklikk på i det nye vinduet C: kjøre og velg deretter Egenskaper som vist under.

4. Klikk deretter på Disk Opprydding i popup-vinduet.

5. Filene som må slettes blir automatisk valgt, som vist nedenfor. Til slutt, klikk på OK.
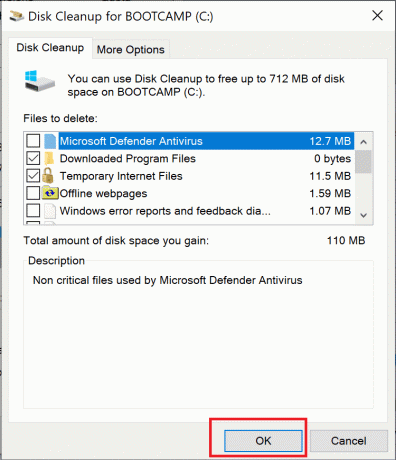
6. Du vil se en bekreftelsesmeldingsboks. Her, klikk på Slett fils for å bekrefte denne handlingen.
Etter at de unødvendige filene er slettet, bør feilene "Windows 10 vil ikke oppdateres" og "Windows 10-oppdateringer vil ikke installeres" rettes opp.
Metode 12: Systemgjenoppretting
Hvis de ovennevnte metodene ikke klarer å løse dette problemet, er det eneste utveien å gjenopprette Windows OS til et tidspunkt da oppdateringer brukes til å laste ned og installere vellykket.
1. I Windows-søk bar, skriv inn Kontrollpanel. Klikk på Kontrollpanel fra søkeresultatet for å starte det.
2. Gå til Se etter og velg små ikoner fra menyen.
3. Klikk deretter på System, som vist under.

4. Rull ned i det nye vinduet (eller søk på høyre side) og velg Systembeskyttelse.

5. I System egenskaper vindu, klikk på Systemgjenoppretting…. Se det gitte bildet.
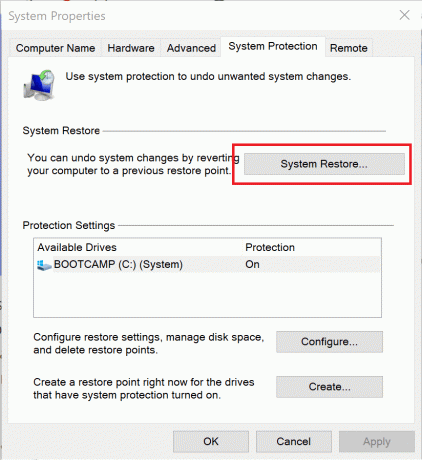
6. I vinduet som nå dukker opp velger du Velg et annet gjenopprettingspunkt.

7. Klikk Neste og følg instruksjonene på skjermen.
8. Velg en tid og dato når Windows-oppdateringer fungerte riktig.
Merk: Det trenger ikke å være nøyaktig; det kan være en omtrentlig tid og dato.
Når systemgjenopprettingen er fullført, sjekk om Windows 10-oppdateringer blir lastet ned og installert på systemet ditt.
Les også:Slik bruker du systemgjenoppretting på Windows 10
Metode 13: Windows Tilbakestilling
Implementer denne metoden bare som en siste utvei for å fikse Windows 10 vil ikke oppdatere problemet. Selv om en fullstendig Windows-tilbakestilling vil ta systemfilene tilbake til standard- eller fabrikktilstand. Likevel vil det ikke påvirke noen av dine personlige filer. Slik tilbakestiller du Windows på systemet ditt:
1. Type Nullstille inn i det Windows-søk bar.
2. Klikk deretter på Tilbakestill denne PC-en i søkeresultatene.
3. I Gjenoppretting vindu som åpnes, klikk på Kom i gang under Tilbakestill denne PC-en alternativ. Se bildet nedenfor.

4. Velg å Behold mine filer slik at Tilbakestilling fjerner apper og innstillinger, men beholder dine personlige filer som vist.
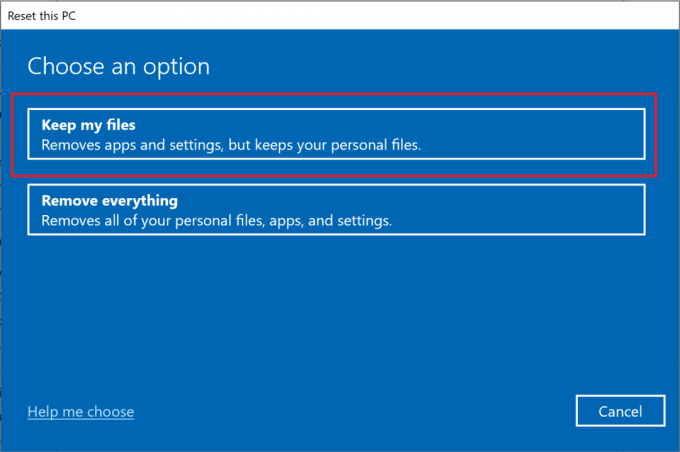
5. Til slutt, følg instruksjonene på skjermen og vent til tilbakestillingen av Windows 10 er fullført.
Anbefalt:
- LØST: PC-en din fikk et problem og måtte startes på nytt
- Slik lager du Windows 10 Sleep Timer på PC-en
- Fix Eksternt skrivebord vil ikke koble til i Windows 10
- Fiks tastaturinndataforsinkelse i Windows 10
Vi håper at denne veiledningen var nyttig og at du var i stand til det fikse Windows 10 vil ikke oppdateres utgave. Fortell oss hvilken metode som fungerte best for deg. Hvis du har spørsmål eller forslag angående denne artikkelen, send dem gjerne i kommentarfeltet.



