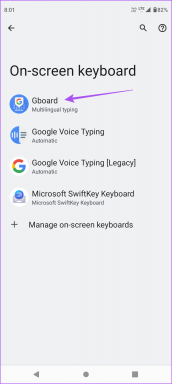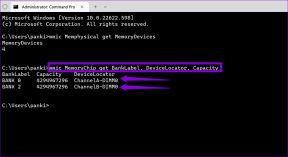Slik bruker du delt skjerm på Samsung Galaxy S20 og S20+
Miscellanea / / December 02, 2021
De Samsung Galaxy S20 enheter drives av intelligente prosessorer. Det ville være synd om du ikke brukte dem til det fulle. Eller, hvis du ikke multitaske på to apper samtidig. Jepp, din nye Samsung-telefon kan åpne to apper samtidig, og det beste er at du kan fortsette arbeidet ditt like godt som du ville gjort på uavhengige skjermer.

Avtalen blir enda søtere hvis du har Galaxy S20 Ultra. Med sin store skjerm er det en lek å fortsette arbeidet i delt skjermmodus.
Så hvis du ønsker å multitaske ved å bruke delt skjerm-modus i Galaxy S20-variantene, her er hvordan du kan gjøre det. Og vi har også et par ekstra triks og tips. Så ikke glem å lese den til slutten.
La oss komme i gang, skal vi?
1. Få apper til å kjøre i delt skjerm
På Galaxy S20-enheter er det ganske enkelt å bytte to apper til delt skjerm One UI 2.0. I motsetning til Android 8 Oreo, trenger du ikke å dra vinduer til et spesifisert sted på telefonens skjerm for å aktivere delt skjerm.
I stedet må du bare sørge for at begge appene er aktive. Når du er ferdig, trykk lenge på Nylige-knappen for å gå inn Oversikt Valgmeny.
Trinn 1: Skyv til venstre for å finne appen du ønsker. Når du er ferdig, trykker du på appikonet, som vist på skjermbildet nedenfor.


Steg 2: Så snart du velger det andre alternativet fra listen, vil du se appen på den øvre delen av skjermen, med de resterende appene som vises på den nedre halvdelen.


Nå er alt du trenger å gjøre å velge en fra listen, og det er det. Det er din delte skjerm-modus på Galaxy S20.
Så nå, enten det er Slack-appen og Google-appen (sjekk beste alternativene for Google-apper), eller YouTube og Chrome, kan du multitaske når du vil.
Som standard kommer den første appen du velger alltid øverst, etterfulgt av den andre appen nederst. Men hvis du vil at appene skal bytte plassering, trykk lenge på det lille strekikonet, som vist på skjermbildet nedenfor.

Trinn 3: Deretter trykker du på det andre alternativet og Voila! Appene vil endre sine posisjoner i løpet av sekunder.
Kult tips: Du kan dra glidebryteren hvis du vil endre sideforholdet til appene.
2. Opprett app-par
Men i det lange løp kan det å lage app-par ende opp med å bruke mer tid enn forventet, spesielt hvis du bruker de samme appene sammen ganske ofte.
I et slikt tilfelle er det best om du oppretter et app-par. Introdusert i Galaxy Note 8, lar denne funksjonen deg åpne apper på delt skjerm direkte. Og i denne prosessen sparer du deg for overflødige trykk.
Men for at denne prosessen skal fungere, må du ha aktivert Apps-modulen til Edge Panel.
Trinn 1: Trekk i kantpanelet og trykk på tannhjulet Innstillinger i venstre hjørne. Trykk på det lille hakeikonet over apppanelet for å aktivere det.


Steg 2: Når du er ferdig, åpner du apppanelet igjen og trykker på Rediger for å gå inn i redigeringsmodus. Her vil du se alternativet for Opprett app-par øverst.


Som standard har Galaxy S20 et app-par laget for Samsung nettleser og Samsung Notes.
For å opprette en, trykk på Lag app-par-ikonet. Alle støttede apper vises nederst. Velg to apper du ønsker, og du er ferdig.

Kult tips: Trykk på Bytt for å bytte plassering av appene.
Fra neste gang, sveip på høyre kant av skjermen for å aktivere Edge Panel og trykk på App Pair.
3. Legg til apppar på startskjermen
Bortsett fra dette kan du også legge til app-par direkte på startskjermen. For å gjøre det, åpne et par du ønsker, og trykk lenge på det lille Dash-ikonet.

Deretter trykker du på Pluss-ikonet, og du blir sortert. Stilig, ikke sant?
Bonustriks: Se apper i popup-visning
Bortsett fra Delt skjermvisning og App Pair, er det en annen funksjon som heter Smart Pop-up View, som lar deg åpne noen av appene i vinduer som kan endre størrelse.
Og det beste er at varsler for disse appene kommer i bobler som du kan flytte rundt på skjermen. Jepp, akkurat som den gamle Facebook Messenger-meldinger.

Denne funksjonen er flott for apper som Messenger, WhatsApp og andre e-posttjenester du bruker.
For å aktivere det, gå over til Innstillinger > Avanserte innstillinger > Smart popup-visning. Deretter velger du appene du ønsker.


Nå, neste gang e-post eller tekst kommer til telefonen din, trykker du på boblen for å åpne den i et vindu som kan endre størrelsen.
Det lille utvidelsesikonet øverst til høyre åpner det i fullskjermmodus, mens det andre vil returnere det til sin gamle form.
Multitask som en sjef
Den beste delen av vinduene med delt skjerm på disse nye Samsung-enhetene er at de fungerer like godt i liggende modus. Det er i liggende modus du kan høste maksimalt utbytte.
Hvilke apper vil du åpne mest i modusen? I mitt tilfelle er det Chrome og Basecamp. Hva med deg?
Neste: Vil du tilpasse Oversiktsvalg-menyen på din Samsung-enhet? Les artikkelen nedenfor for å finne ut hva Good Lock-appen kan gjøre.
Notion, produktivitetsappen, ble grunnlagt i 2013.