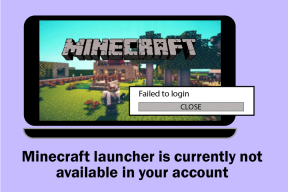Synkroniser Windows-biblioteker mellom flere PC-er med SkyDrive
Miscellanea / / December 02, 2021

Windows har en samling av mapper kalt biblioteker som inneholder dokumenter, musikk, bilder og videoer med respektive navn. Normalt lagrer vi filer her og kan bare hente dem ved å åpne den riktige mappen på samme datamaskin som lagret dem. Selv om dette vanligvis er intensjonen, hva om du ofte bruker en annen datamaskin, men fortsatt vil ha filene fra den andre?
Vi kan bruke SkyDrive til å synkronisere bibliotekene mellom flere datamaskiner med stor letthet. Bare knytte en biblioteksmappe til en mappe på SkyDrive. På den måten når du åpner SkyDrive på en annen datamaskin, vil filene være der. Videre, hvis du forbinder annen datamaskinbiblioteker med SkyDrive også, vil enhver fil du lagrer i ett bibliotek på en datamaskin også vises på den andre datamaskinen i den tilsvarende mappen.
Hvis dette først er forvirrende, ikke bekymre deg - følg trinnene nedenfor, og du vil finne ut hvor enkelt det er å synkronisere biblioteker. Unødvendig å si, siden vi gjør det på SkyDrive, forblir filene dine også tilgjengelige på skyen og kan nås fra alle enheter som kan kobles til internett.
Installer SkyDrive
Hvis SkyDrive ikke er installert ennå, last ned fra denne linken. Når installasjonen er fullført, og ved første oppstart, vil du bli bedt om å logge på med din Microsoft-konto å fortsette.

Merk: Hvis du ikke har en Microsoft-konto å bruke, kan du lag en her.
Godta standardmappen for SkyDrive og velg Neste.

Vi skal synkronisere alle mappene våre fra SkyDrive-kontoen, men det er et alternativ for selektiv synkronisering med det andre alternativet.

Koble biblioteker til SkyDrive
Vi må nå opprette de riktige mappene i SkyDrive og deretter koble dem gjennom Windows.
Trinn 1: Opprett mapper i SkyDrive kalt Dokumenter, musikk, videoer, og Bilder, akkurat som standard Windows-mappene.

Steg 2: Høyreklikk på Dokumenter mappe inn Biblioteker og velg Egenskaper.

Trinn 3: Plukke ut Ta med en mappe fra dette egenskapsvinduet og velg deretter SkyDrive Dokumenter mappe.

Trinn 4: Tilknytt standard lagringssted for dokumenter til SkyDrive-mappen. Dette gjøres ved å velge mappen du nettopp valgte og deretter klikke Angi lagringssted.

Gjenta trinn 1-4 for de andre mappene: Musikkvideoer, og Bilder. Gjenta også Installer SkyDrive seksjonen samt trinnene ovenfor for å koble til biblioteker-mappen (med unntak av å gjenskape mappene), men denne gangen gjør du det på en annen datamaskin. Nå når en fil er lagret på en av datamaskinene, vil den synkroniseres og lagres i den vanlige Bilder mappe på begge steder! Dette gjelder for alle filer som er lagret på begge steder under standardplasseringen. Avhengig av filstørrelsen vil filene dine bli synkronisert med begge datamaskinene i løpet av kort tid.
Merk: Forstå at gjeldende filer i bibliotekmappene ikke vil synkroniseres med den andre datamaskinen. Bare nye filer lagt til etter mappetilknytningen vil vises som synkroniserte elementer.
Hvis du er kjent med et Windows Server-miljø, tenk på det litt som en roaming-profil, men i stedet for å synkronisere filer på hver datamaskin du besøker, er det bare datamaskinene med SkyDrive-kontoen din installert og trinnene ovenfor fullført.
Konklusjon
Det er en slags fordel å synkronisere en mappe mellom to eller flere datamaskiner. Men når vi synkroniserer de faktiske bibliotekmappene som vi bruker på daglig basis, vil du finne at det er som om du er på én datamaskin selv om du bruker to. Bare sørg for å lagre filene dine i disse bibliotekmappene hvis du vil at de skal synkroniseres.