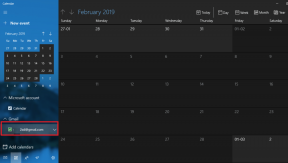Slik legger du til flere handlingsknapper til Windows Utforsker-verktøylinjen
Miscellanea / / December 02, 2021

Vi vil lære hvordan du skreddersyr settet med handlingsknapper som vises på verktøylinjen. Med dette verktøyet vil vi kunne utvide aktivitetene som kan utføres rett fra verktøylinjen. På en måte blir vi det gjøre ting med færre klikk enn vi ville gjort uten disse knappene. Slik ser verktøylinjen ut som standard.

Før du leser videre, foreslår jeg at du åpner en på maskinen din og legger merke til de forskjellige knappene som vises og hva som legges til eller fjernes når du velger en mappe, en fil eller en spesiell mappe fra bibliotek.
Uten forsinkelse, last ned denne applikasjonen kalt Custom Explorer Toolbar. Pakk ut den nedlastede filen i en mappe og kjør exe for å komme i gang. Du trenger ikke gå gjennom noen installasjonsprosess fordi applikasjonen er bærbar.

Når du kjører programmet vil grensesnittet vises i et eget vindu. Og som du kan se fra bildet nedenfor, viser det fire seksjoner. La oss se hva disse delene betyr.

Handling: Det er her du velger å legge til nye knapper eller fjerne de eksisterende.
Verktøylinjemodus: Du må ha lagt merke til at i standardoppsettet vises ikke alle knappene alltid. Noen av dem blir synlige når du velger ett eller flere elementer. Du kan definere en lignende innstilling for den nye knappen du legger til.
Liste over knapper: Dette er kjernen i appen. Du må sjekke listen over handlingsknapper som du ønsker å legge til eller fjerne (basert på Handling som du har valgt).
Mappetyper: I denne delen kan du sjekke mappetypene du ønsker å påvirke av nylig lagt til knapper.
Hvordan legge til eller fjerne knapper?
For å legge til eller fjerne nye knapper på verktøylinjen, velg de tilknyttede Handling, definere Verktøylinjemodus, sjekk listen over knapper og Mappetyper. Til slutt, trykk på Gjør det knapp. Gå ut av grensesnittet. Lukk og åpne Windows-utforskeren på nytt eller oppdater grensesnittet. Bang, du vil se de nye knappene der. Jeg la dem til Klipp ut, Kopier, Lim inn, Slett, Velg alt og Menylinje (under bildet).

Merk: Du kan fjerne knappene du har lagt til ved hjelp av verktøyet. Knappene som følger med Windows 7 eller 8 som standard kan ikke fjernes med dette verktøyet.
Konklusjon
Tillegg av knapper kan være en reell hjelp til å utføre visse handlinger raskt. De sparer deg i det minste et klikk eller to (hvis du ikke er helt komfortabel og kjent med Windows-snarveier). Ikke glem å fortelle oss hvilke knapper du planlegger å legge til. Vi kan også diskutere hva annet som kunne vært der. 🙂
Bildekreditt: Norlando Pobre