Hvorfor datamaskin krasjer mens du spiller spill?
Miscellanea / / November 28, 2021
Rett opp datamaskinkrasj mens du spiller spill:De fleste av spillerne er enige om at eventuelle problemer mens de spiller favorittspillet deres på PC er den mest frustrerende følelsen. Mens du fullfører en siste fase og plutselig krasjer datamaskinen, er det veldig irriterende. Windows 10-operativsystemet er veldig spillervennlig. Derfor liker spillere å spille spill med dette operativsystemet. De siste Windows-oppdateringene førte imidlertid til noen problemer for spillerne da de rapporterte om flere datakrasj mens de spilte spillet. Vanligvis skjer det når datamaskinens ytelsesevne er strukket. Hvis vi graver dypt for å finne ut årsakene bak dette problemet, er det mange. Noen applikasjoner kan komme i konflikt med spillet ditt, for mange bakgrunnsapplikasjoner kjører og andre. I denne artikkelen vil vi imidlertid forklare metoder for å løse dette problemet.
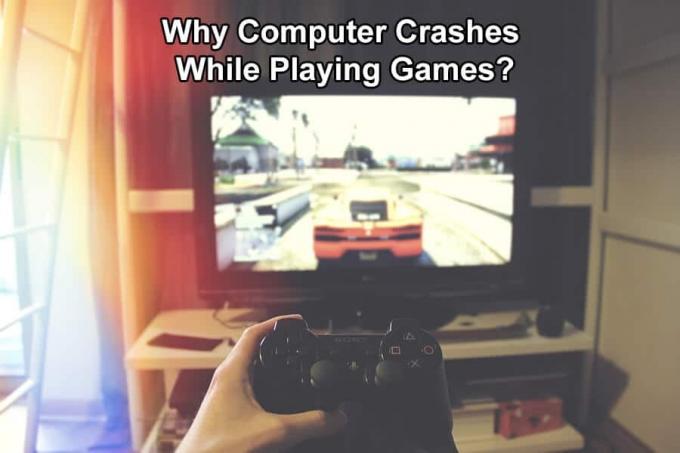
Innhold
- Hvorfor datamaskin krasjer mens du spiller spill?
- Metode 1 – Installer de nyeste driverne
- Metode 2 – Installer kun kompatibel programvare
- Metode 3 – Deaktiver bakgrunnsapplikasjoner
- Metode 4 – Deaktiver innebygd lydenhet
- Metode 5 – Skanning av skadelig programvare
- Metode 6 – Kjør CCleaner og Malwarebytes
- Metode 7 – Utfør Clean Boot
- Metode 8 – Test datamaskinens RAM og harddisk
- Metode 9 – Sjekk maskinvaren din
Hvorfor datamaskin krasjer mens du spiller spill?
Sørg for å opprette et gjenopprettingspunkt bare i tilfelle noe går galt.
Metode 1 – Installer de nyeste driverne
Et av de vanligste problemene med Windows 10-operativsystemet er driverkompatibilitet. Derfor kan det være mulig at den gjeldende grafikkdriveren ikke er kompatibel med Windows 10. Derfor vil den første metoden være å oppdatere grafikkortdriveren. Det er alltid viktig å beholde alle driverne dine oppdatert for å Løs problemer med datamaskinkrasj mens du spiller spill.
1. Trykk på Windows + R og skriv devmgmt.msc og trykk Enter for å åpne Enhetsbehandling.

2. Finn din driver for grafikk/skjerm og høyreklikk på den for å velge Oppdater driver alternativ.
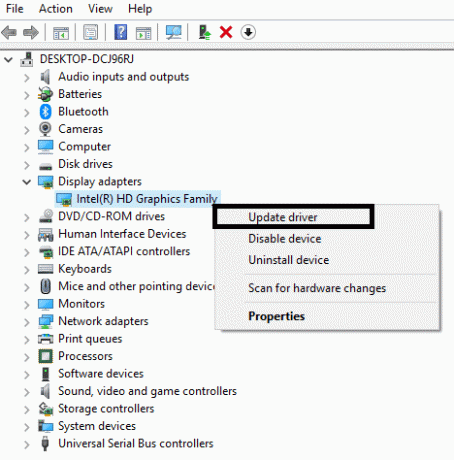
3.Velg alternativet "Søk automatisk etter oppdatert driverprogramvare”.

4. Dette vil automatisk se etter og installere den oppdaterte grafikkdriveren fra internett.
Når driveren din er oppdatert, kan du forvente at du nå kan spille spillene dine uten avbrudd.
Metode 2 – Installer kun kompatibel programvare
Nå for tiden krever en datamaskin noe tilleggsprogramvare som f.eks DirectX og Java å kjøre spillene riktig. Derfor må du sørge for at du installerer den nødvendige programvaren fra det pålitelige og offisielle nettstedet. Hvis du ikke er bekreftet hvilken programvare du trenger for å kjøre spillene dine, kan du Google det for å få relevant informasjon.
Metode 3 – Deaktiver bakgrunnsapplikasjoner
Spill trenger ekstra ressurser for å kjøre, det betyr at du må frigjøre RAM. Derfor bruker de fleste spillene et høyt konfigurert RAM-system. Likevel, hvis du opplever krasj, må du sørge for at du dedikerer mer RAM til spillet ved å deaktivere bakgrunnsapplikasjoner bruker RAM-en din. Noen ressurs-hogging-applikasjoner må faktisk deaktiveres for å oppleve uavbrutt spill og fikse PC-krasjproblemet mens s.
1. Åpne deretter Task Manager Høyreklikk på Oppgavelinje og velg Oppgavebehandling.
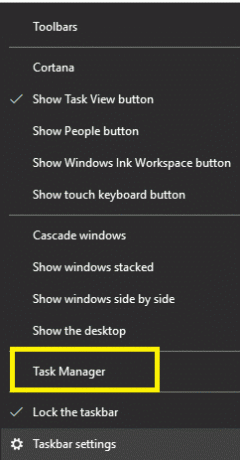
2. Naviger til Oppstartsfanen.
3.Her må du velge og deaktiver alle uviktige applikasjoner.

4. Start enheten på nytt.
Nå kan du begynne å spille spillet ditt uten å oppleve krasj.
Metode 4 – Deaktiver innebygd lydenhet
Det har blitt lagt merke til at lyddriveren til Windows 10, de fleste ganger kolliderer med andre enheter, spesielt GPU. Dermed kan denne situasjonen føre til GPU-feil, noe som resulterer i systemkrasj. Derfor kan du deaktivere den innebygde lydenheten for å unngå denne situasjonen der den kolliderer med GPU og du opplever systemkrasj igjen og igjen mens du spiller spillet ditt.
1. Åpne Enhetsbehandling. Trykk Windows + R og skriv devmgmt.msc og trykk Enter.

2. Finn lyd-, video- og spillkontrollerdelen.
3. Utvid denne delen og høyreklikk på den innebygde lydenheten.
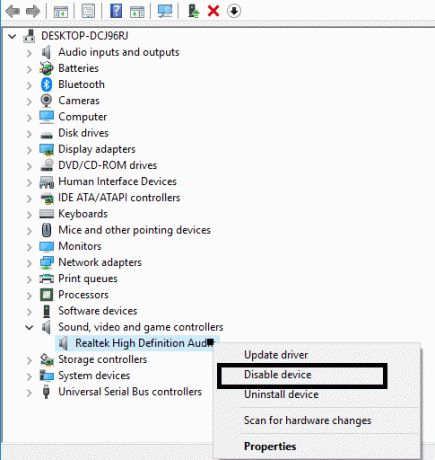
4. Velg Deaktiver enhetsalternativ.
5. Start enheten på nytt
Metode 5 – Skanning av skadelig programvare
En av de sannsynlige årsakene til at systemet krasjer er skadelig programvare. Ja, du må begynne å skanne enheten din for skadelig programvare og virusproblemer. Hvis du har tredjepartsapplikasjoner for skanning av skadelig programvare, kan du skanne gjennom den, eller du kan bruke Windows 10 innebygde Windows Defender.
1. Åpne Windows Defender.

2. Klikk på Virus- og trusselseksjonen.
3. Velg Avansert seksjon og uthev Windows Defender Offline scan.
4.Til slutt, klikk på Skann nå.

Metode 6 – Kjør CCleaner og Malwarebytes
1.Last ned og installer CCleaner & Malwarebytes.
2.Kjør Malwarebytes og la den skanne systemet for skadelige filer.
3. Hvis skadelig programvare blir funnet, vil den automatisk fjerne dem.
4. Kjør nå CCleaner og i delen "Renere", under Windows-fanen, foreslår vi at du sjekker følgende valg som skal renses:

5. Når du har forsikret deg om at de riktige punktene er sjekket, klikker du bare Kjøre vask, og la CCleaner gå sin gang.
6. For å rense systemet ytterligere, velg kategorien Register og sørg for at følgende er merket:

7. Velg Scan for Issue og la CCleaner skanne, og klikk deretter Løs utvalgte problemer.
8. Når CCleaner spør "Ønsker du sikkerhetskopiering av registeret?” velg Ja.
9. Når sikkerhetskopieringen er fullført, velger du Fix All Selected Issues.
10. Start PC-en på nytt for å lagre endringer, og dette ville Løs problemer med datamaskinkrasj mens du spiller spill.
Metode 7 – Utfør Clean Boot
Noen ganger kan tredjepartsprogramvare komme i konflikt med spill, og derfor krasjer datamaskinen mens du spiller spill?. I rekkefølge Løs dette problemet, du trenger å utføre en ren oppstart på PC-en og diagnostiser problemet trinn for trinn.

Metode 8 – Test datamaskinens RAM og harddisk
Opplever du et problem med spillet ditt, spesielt ytelsesproblemer og spillkrasj? Det er en sjanse for at RAM forårsaker et problem for PC-en din. Random Access Memory (RAM) er en av de mest essensielle komponentene til PC-en din, så hver gang du opplever problemer med PC-en din, bør du test datamaskinens RAM for dårlig minne i Windows.

Hvis du har problemer med harddisken, for eksempel dårlige sektorer, sviktende disk osv., kan Sjekk disk være en livredder. Windows-brukere er kanskje ikke i stand til å assosiere forskjellige feilansikter til en harddisk, men en eller annen årsak er relatert til det. Så kjører sjekkdisk anbefales alltid da det enkelt kan løse problemet.
Metode 9 – Sjekk maskinvaren din
Det kan være mulig at problemet ikke er relatert til systemet ditt, men det er med maskinvaren din. Derfor anbefales det alltid å sikre at systemet er riktig konfigurert og at alle komponenter fungerer som de skal. Noen ganger er problemer med systemoveroppheting forårsaket av systemviften. Derfor må du sjekke systemvedlikeholdet. Noen ganger blir RAM ødelagt eller støttes ikke. Du må sjekke alle disse komponentene ordentlig.
Merk: Systemoveroppheting er en av hovedårsakene til systemkrasj. Du må sørge for at all maskinvare, så vel som programvare, ikke skal forårsake dette problemet. Systemvedlikehold er svært nødvendig for å unngå overoppheting av systemet. Systemet ditt bør ha kompatibel RAM og andre komponenter. I tillegg bør all nødvendig programvare installeres fra det offisielle nettstedet. Når du vil følge alle disse forutsetningene for å kjøre spillet ditt på systemet ditt. Jeg håper du ikke vil oppleve noe systemkrasj mens du spiller spillet ditt.
Anbefalt:
- Feil ved innlasting av spiller: Ingen spillbare kilder funnet [LØST]
- Rett opp mobilt hotspot som ikke fungerer i Windows 10
- Hvordan bruke Windows 10 New Clipboard?
- Windows 10 Tips: Deaktiver SuperFetch
Jeg håper denne artikkelen var nyttig, og nå kan du enkelt svare på dette spørsmålet: Hvorfor datamaskinen krasjer mens du spiller spill, men hvis du fortsatt har spørsmål angående denne veiledningen, kan du gjerne spørre dem i kommentarfeltet.



