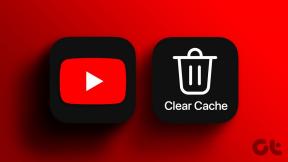Reparer Windows 10 Blue Screen-feil
Miscellanea / / November 28, 2021
Windows brukes av flertallet av verdens befolkning til deres daglige arbeid. Enten det er en student eller en profesjonell, Windows kjører på rundt 75 % av alle stasjonære systemer over hele verden. Men selv det anerkjente Windows-operativsystemet treffer en grov patch en gang i blant. Blue Screen of Death, eller BSoD, er et skummelt navn som passer perfekt til feilen. Denne feilskjermen vises når Windows får en feil som er farlig for systemet og til og med kan føre til tap av data. Blue Screen of Death er også ganske vanlig og kan oppstå av den enkleste grunn som endringer i periferiutstyr som er koblet til datamaskinen eller driverinstallasjoner. En av de vanligste blåskjermfeilene er PFN_LIST _CORRUPT feil. I dag skal vi ta en titt på årsakene bak BSoD og hvordan du fikser blåskjermfeil i Windows 10.
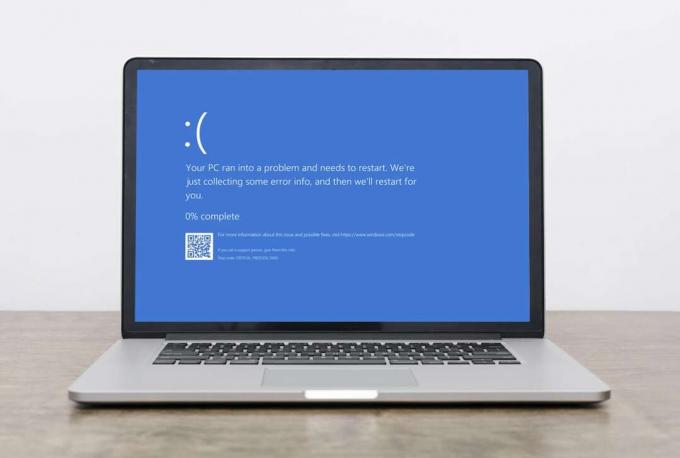
Innhold
- Hvordan fikse Blue Screen of Death Error i Windows 10
- Slik oppdager du PFN_LIST _CORRUPT-feil i Windows 10.
- Metode 1: Fjern tilkoblet maskinvare
- Metode 2: Kjør feilsøking for maskinvare og enheter
- Metode 3: Kjør Windows Memory Diagnostic Tool.
- Metode 4: Oppdater/tilbakeføring av drivere
- Metode 5: Installer drivere på nytt
- Metode 6: Oppdater Windows
- Metode 7: Utfør Windows Clean Boot
- Metode 8: Start opp i sikkermodus
- Metode 9: Reparer korrupte systemfiler og dårlige sektorer på harddisken.
- Metode 10: Skann etter skadelig programvare
- Metode 11: Utfør systemgjenoppretting
- Metode 12: Tilbakestill PC-en
Hvordan fikse Blue Screen of Death Error i Windows 10
BSoD PFN LIST CORRUPT feil er forårsaket av følgende årsaker:
- Endringer gjort i maskinvare
- Korrupte drivere
- Defekt RAM
- Dårlige sektorer på harddisken
- Korrupte systemfiler
- Mangel på lagringsplass
- Malware angrep
- Problemer med synkronisering av Microsoft OneDrive
Merk: Det anbefales å opprette et systemgjenopprettingspunkt som en sikkerhetskopi når situasjonen blir verre. Les vår guide til Opprett et systemgjenopprettingspunkt i Windows 10.
Slik oppdager du PFN_LIST _CORRUPT-feil i Windows 10
Windows Event Viewer er et verktøy som overvåker og registrerer alle feil som oppstår i systemet. Derfor er det en levedyktig metode for å oppdage hva som forårsaker blue screen of death-feil i Windows 10 PC.
1. Start PC-en på nytt kort tid etter at det vises BSoD.
2. Klikk på Start og type Event Viewer. Klikk deretter på Åpen å kjøre den.

3. Dobbeltklikk i venstre rute Windows-logger> System.
4. Lokaliser PFN_LIST_CORRUPT feil i den gitte listen over feil.
Merk: Den siste feilen vil vises øverst på listen.
5. Klikk på feilmelding og les detaljene under Generell og Detaljer faner.

Dette vil hjelpe deg å forstå situasjonen og finne årsaken til PFN_LIST_CORRUPT BSoD. Nedenfor er noen metoder du kan følge for å fikse blåskjermfeil i Windows 10 PC tilsvarende.
Metode 1: Fjern tilkoblet maskinvare
Å legge til ny maskinvare kan føre til forvirring for systemet for å sortere ut det nye tillegget til datamaskinen. Dette kan også presentere seg som en BSoD-feil. Derfor kan fjerning av all den tilkoblede maskinvaren, bortsett fra et minimum av tastatur og mus, hjelpe deg med dette problemet.
- Skru av din datamaskin.
- Fjern alle de tilkoblede eksterne enhetene som Bluetooth-adaptere, USB-enheter osv.
- Omstart din datamaskin.
- Koble til enheter én etter én med CPU/monitor eller skrivebords- eller USB-port på den bærbare datamaskinen for å finne ut hvilken enhet som er kilden til problemet.

Metode 2: Kjør feilsøking for maskinvare og enheter
Hvis du synes metode 1 er tidkrevende, er Windows innebygde feilsøking et kraftig verktøy som kan bestemme og løse problemer som Blue Screen of Death-feil i Windows 10-PCer. For å bruke feilsøking,
1. trykk Windows + Rnøkler sammen for å åpne Løpe dialogboks.
2. Type msdt.exe -id DeviceDiagnostic og klikk på OK, som vist.

3. Klikk på Avansert alternativ i Maskinvare og enheter Feilsøking.

4. Deretter merker du av i boksen Påfør reparasjoner automatisk og klikk på Neste, som fremhevet nedenfor. Feilsøking vil oppdage og fikse problemene automatisk.
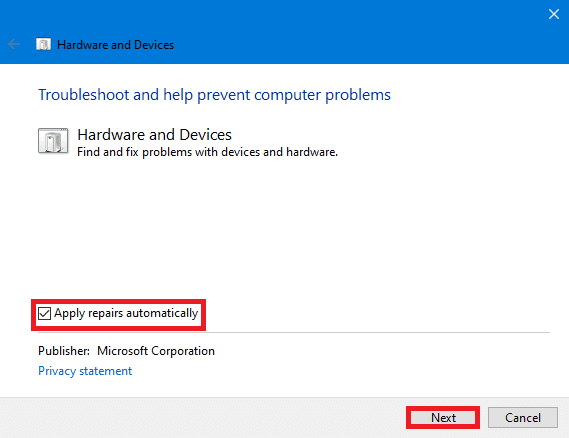
5. Start datamaskinen på nytt og sjekk om feilen viser seg igjen eller ikke.
Les også: Fiks Enhet Ikke migrert-feil på Windows 10
Metode 3: Kjør Windows Memory Diagnostic Tool
En defekt RAM kan være årsaken bak blåskjermfeilen i Windows 10. Du kan diagnostisere RAM-helsen din ved å bruke det innebygde Windows Memory Diagnostics-verktøyet, som følger:
1. Lagre alle dine ulagrede data og Lukk alle aktive Windows.
2. trykk Windows + R-tastene, type mdsched.exe, og treffer Tast inn nøkkel.

3. Plukke ut Start på nytt nå og se etter problemer (anbefalt) alternativet uthevet nedenfor.

4. Systemet vil starte seg selv på nytt og gå inn Windows minnediagnose. Etter at skanningen er fullført, starter Windows automatisk på nytt.
Merk: Velg mellom 3 forskjellige tester ved å trykke på F1nøkkel.
5. Åpne Windows Event Viewer & navigere til Windows-logger > System, som tidligere.
6. Deretter høyreklikker du på System og klikk på Finne… som illustrert nedenfor.

7. Type Minnediagnostikk-resultater og klikk på Finn neste.
8. Du vil se resultatet av skanningen i Generell fanen. Deretter kan du finne ut om noen av maskinvareenhetene trenger reparasjon eller utskifting.
Metode 4: Oppdater/tilbakeføring av drivere
Korrupte drivere er hovedårsaken til PFN_LIST_CORRUPT BSoD-feil, og heldigvis kan det løses uten å være avhengig av profesjonell hjelp. Følg disse gitte trinnene for å fikse blåskjermfeil på din Windows 10-stasjonære eller bærbare datamaskin:
Alternativ 1: Oppdater drivere
1. trykk Windows-tast og type Enhetsjef i søkefeltet i Windows. Klikk på Åpen, som vist.

2. Søk etter noen maskinvaredriver som viser en gult varselmerke. Dette finnes vanligvis under Andre enheter seksjon.
3. Velg sjåfør (f.eks. Bluetooth perifer enhet ) og høyreklikk på den. Deretter velger du Oppdatersjåfør alternativ, som vist nedenfor.

4. Klikk på Søkautomatisktilsjåfører.

5. Windows vil last ned og installer oppdateringer automatisk, hvis tilgjengelig.
6. Etter å ha oppdatert driveren, klikk på Lukk og omstart din PC.
Alternativ 2: Tilbakestill drivere
Hvis oppdatering av drivere ikke løser problemet, kan det hjelpe å løse PFN_LIST_CORRUPT BSoD-feilen ved å rulle tilbake til en tidligere versjon av driveren du nylig oppdaterte.
1. Lansering Enhetsjef og dobbeltklikk på Skjermadaptere å utvide den.
2. Høyreklikk på grafikk driver (f.eks. AMD Radeon (TM) R4-grafikk) og klikk på Egenskaper, som vist.

3. I Egenskaper vindu, gå til Sjåfør fanen.
4. Klikk på RullTilbakeSjåfør, som fremhevet.
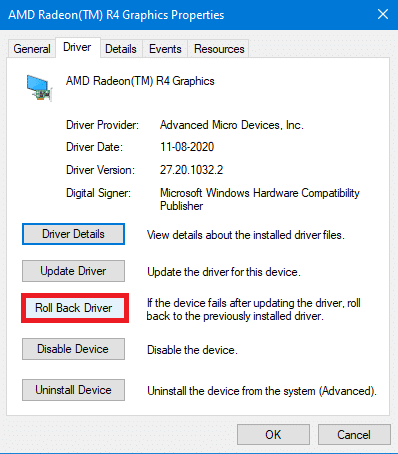
5. Velg årsaken til Hvorfor ruller du tilbake? og klikk Ja.
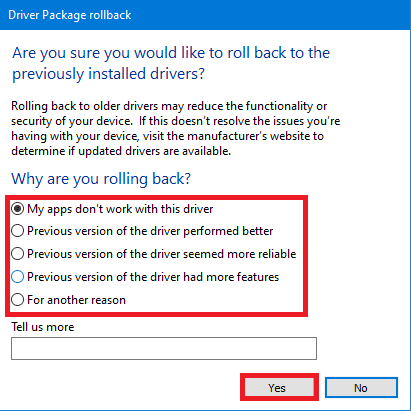
6. Gjenta det samme for alle drivere under Andre enheter seksjon.
7. Omstart PC-en og sjekk om problemet er løst. Hvis ikke, prøv neste løsning.
Les også: Hvordan finne ut om grafikkortet ditt er i ferd med å dø
Metode 5: Installer drivere på nytt
Noen ganger kan korrupte drivere føre til PFN_LIST_CORRUPT-feil som kanskje ikke blir fikset med en oppdatering eller tilbakeføringsprosess. Derfor kan det hjelpe å installere disse på nytt.
1. Gå til EnhetManager > Andre enheter som instruert i Metode4.
2. Høyreklikk på funksjonsfeilsjåfør (f.eks. USB-kontroller) og velg Avinstallerenhet, som avbildet.
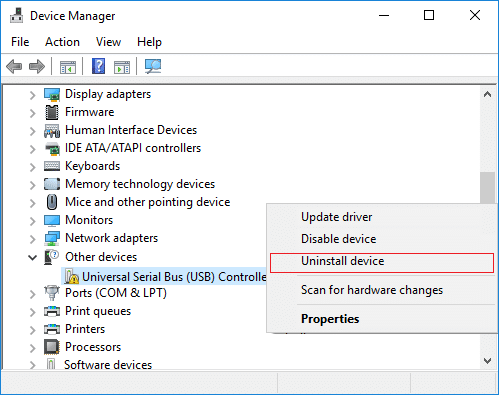
3. Kryss av i boksen som er merket Slett driverprogramvaren for denne enheten og klikk på Avinstaller.
4. Start PC-en på nytt og koble til USB-tilbehøret igjen.
5. Igjen, lansering Enhetsbehandling og klikk på Handling fra menylinjen øverst.
6. Plukke ut Handling > Søk etter maskinvareendringer, som illustrert nedenfor.

7. Start PC-en på nytt når du ser enhetsdriveren tilbake på listen, uten utropstegn.
Metode 6: Oppdater Windows
Windows kan også lide av feil som kan påvirke data og dermed hindre systemets jevne funksjon. På grunn av dette er rettidig oppdatering av Windows nødvendig for å unngå blue screen of death-feil i Windows 10. Følg disse trinnene for å se etter og installere Windows-oppdateringer.
1. Åpen Innstillinger ved å trykke Windows + I-tastene samtidig.
2. Klikk på OppdaterogSikkerhet, som vist.

3. Klikk på Kryss avtilOppdateringer.

4A. Nedlastingen starter automatisk hvis det er noen oppdatering tilgjengelig eller du kan klikke videre Installere nå knapp. Etter å ha lastet ned oppdateringen, velg enten Omstartnå eller Starte på nytt senere.

4B. Hvis det ikke er tilgjengelige oppdateringer, Du er oppdatert meldingen vises.

Les også:Hvordan fikse PC vil ikke POST
Metode 7: Utfør Windows Ren oppstart
Ren oppstart er en metode for å starte opp Windows-operativsystemet uten tredjeparts programvare og tjenester. Derfor gir det et perfekt miljø for å oppdage og feilsøke BSoD-feil. Følg artikkelen vår for å Utfør Clean Boot i Windows 10 her.
Metode 8: Start opp i sikkermodus
Oppstart av Windows-PCen i sikkermodus er et flott alternativ for å stoppe eksterne faktorer som tredjepartsapplikasjoner og andre bakgrunnstjenester. Slik løser du blåskjermfeil i Windows 10 ved å starte systemet i sikker modus:
1. Lansering Systemkonfigurasjon ved å trykke Windows + Rnøkler samtidig.
2. Type msconfig og klikk på OK, som vist.
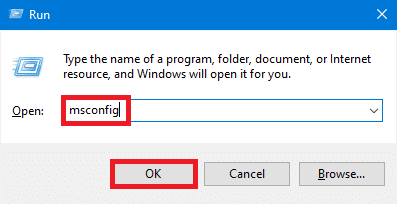
3. Bytt til Støvel fanen og merk av i boksen som er merket Sikker oppstart under Oppstartsalternativer.
4. Her velger du Nettverk alternativet for å starte Windows PC i sikkermodus med nettverksadapteren på.
5. Klikk deretter på Bruk > OK for å lagre endringene.

6. Omstart PC-en og sjekk om systemet kjører normalt i sikkermodus.
7. Hvis den gjør det, må noen tredjepartsapper være i konflikt med den. Derfor, avinstallere slike programmer for å fikse blåskjermfeil i Windows 10.
Merk: For å deaktivere sikker modus, start bare systemet på nytt på vanlig måte eller fjern avmerkingen i boksen merket Sikker oppstart.
Les også: Hva er Windows 10 Boot Manager?
Metode 9: Reparer korrupte systemfiler og dårlige sektorer på harddisken
Metode 9A: Bruk chkdsk Command
Kontroller disk-kommandoen brukes til å skanne etter dårlige sektorer på harddisken (HDD) og reparere dem, hvis mulig. Dårlige sektorer i HDD kan føre til at Windows ikke kan lese noen viktige systemfiler, noe som resulterer i BSOD.
1. Klikk på Start og type cmd. Klikk deretter på Kjør som administrator, som vist.

2. Klikk på Ja i Brukerkonto-kontroll dialogboks for å bekrefte.
3. I Ledeteksten, type chkdsk X: /f, her X representerer stasjonspartisjonen som du vil skanne, f.eks. C.

4. Du kan bli bedt om å planlegge skanningen ved neste oppstart i tilfelle stasjonspartisjonen brukes. trykk Y og trykk Tast inn nøkkel.
Metode 9B: Reparer korrupte systemfiler ved hjelp av DISM
Korrupte systemfiler kan også resultere i PFN_LIST_CORRUPT-feil. Derfor bør det hjelpe å kjøre Deployment Image Servicing & Management-kommandoer.
1. Lansering Ledetekst med administrative rettigheter som vist i metode 9A.
2. Her skriver du de gitte kommandoene etter hverandre, og trykker Tast inn nøkkel for å utføre hver kommando.
DISM.exe /Online /Cleanup-image /CheckhealthDISM.exe /Online /Cleanup-image /ScanhealthDISM.exe /Online /Cleanup-image /Restorehealth

Metode 9C: Reparer korrupte systemfiler med SFC
Å kjøre System File Checker i ledeteksten fikser også eventuelle avvik i systemfiler.
Merk: Det anbefales å kjøre DISM Restore Health-kommandoen før du utfører SFC-kommandoen for å sikre at den kjører riktig.
1. Åpen Ledetekst med administrative rettigheter som tidligere.
2. I Ledeteksten Vindu, type sfc /scannow og treffer Tast inn.

3. La skanningen fullføres. Start PC-en på nytt én gang verifisering 100 % fullført meldingen vises.
Metode 9D: Gjenoppbygg Master Boot Record
På grunn av korrupte harddisksektorer kan ikke Windows OS starte opp på riktig måte, noe som resulterer i blåskjermfeil i Windows 10. For å fikse dette, følg disse trinnene:
1. Start datamaskinen på nytt mens du trykker på Skifte tasten for å gå inn Avansert oppstart Meny.
2. Her, klikk på Feilsøking.

3. Klikk deretter på Avanserte instillinger.
4. Velge Ledeteksten fra listen over tilgjengelige alternativer. Datamaskinen vil starte opp igjen.

5. Velg fra listen over kontoer kontoen din og gå inn ditt passord på neste side. Klikk på Fortsette.
6. Utfør følgende kommandoer en etter en.
bootrec.exe /fixmbrbootrec.exe /fixbootbcdedit /eksport X:\bcdbackupattrib X:\boot\bcd -h -r -sren X:\boot\bcd bcd.oldbootrec /rebuildbcd
Merknad 1: I kommandoene, X representerer stasjonspartisjonen du vil skanne.
Notat 2: Type Y og trykk Tast inn nøkkel når du blir spurt om tillatelse til legg til installasjon i oppstartslisten.
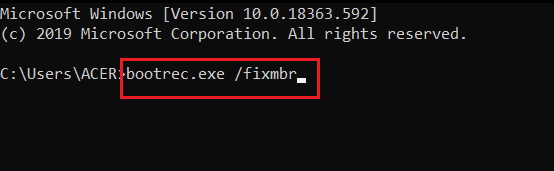
7. Nå, skriv exit og trykk Tast inn nøkkel.
8. Klikk på Fortsette å starte opp normalt.
Les også:Slik fikser du Avast Update Stuck på Windows 10
Metode 10: Skann etter skadelig programvare
Skadelig programvare og virus kan angripe systemfiler som gjør Windows ustabilt. BSoD kan være en indikasjon på et malware-angrep. For å sikre sikkerheten til datamaskinen din, kjør en skadelig programvareskanning enten ved å bruke Windows-sikkerhetsfunksjonen eller tredjeparts antivirus, hvis installert.
Alternativ 1: Bruke tredjeparts antivirus (hvis aktuelt)
1. Søk og start din antivirusprogram i Windows-søk bar.
Merk: Her viser vi McAfee Antivirusfor illustrasjonsformål. Alternativene kan variere avhengig av antivirusleverandøren du bruker.
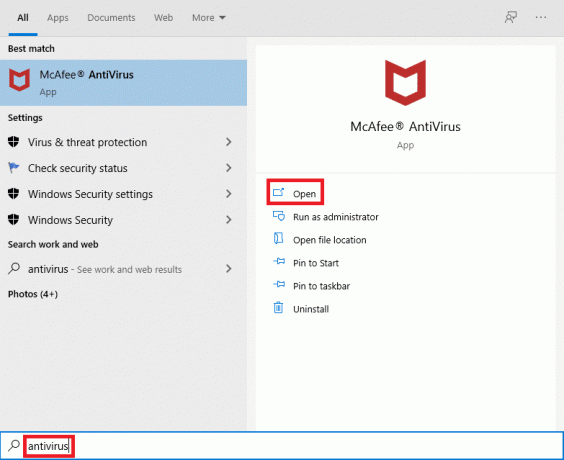
2. Finn alternativet for å kjøre en skanning. Vi anbefaler å Kjør en full skanning.
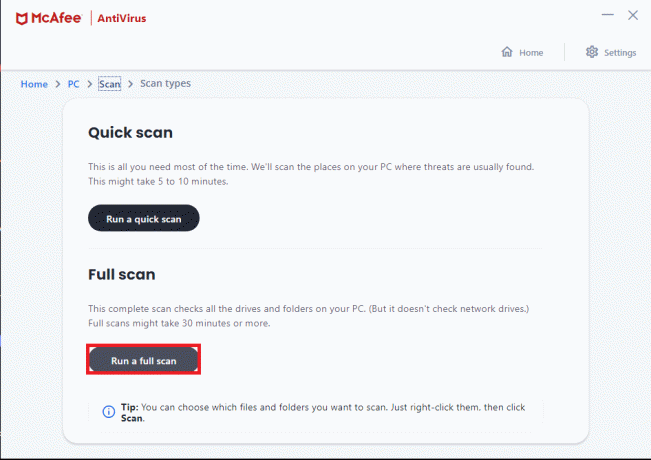
3. Vent til skanningen er fullført. I tilfelle det var skadelig programvare til stede, vil antivirusprogrammet ditt oppdage og håndtere det automatisk.
Alternativ 2: Bruke Windows-sikkerhet (anbefalt)
1. Klikk på Start-ikon, type Windows-sikkerhet og klikk Åpen.

2. Klikk på Virus- og trusselbeskyttelse.
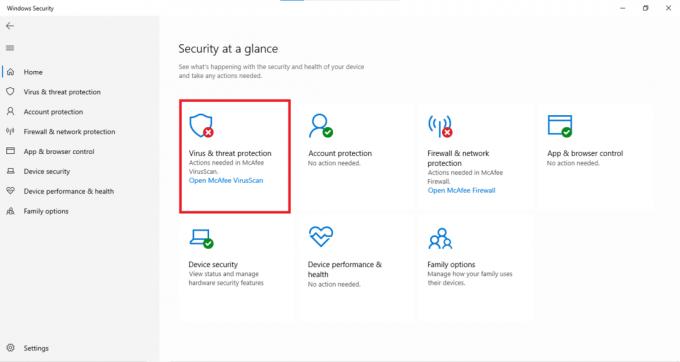
3. Klikk på Skannealternativer.

4. Velge Rask skanning, Full skanning, tilpasset skanning, eller Windows Defender Offline Scan og klikk på Skann nå. Vent til skanningen er ferdig.
Merk: Vi foreslår full skanning uten arbeidstid.

5. Skadelig programvare vil bli oppført under Aktuelle trusler seksjon. Klikk derfor videre Start handlinger å iverksette tiltak mot trusler.

Les også: 8 måter å fikse Windows 10-installasjon på
Metode 11: Utfør systemgjenoppretting
Å gjenopprette datamaskinen til et punkt der den kjørte som den skal, kan hjelpe deg med å løse Windows 10 blåskjermfeil, da den kan gjenopprette eller reparere korrupte systemfiler.
1. trykk Windows + Jegnøkler sammen for å åpne Innstillinger Vindu.
2. Klikk på System alternativ.

3. Plukke ut Om fra venstre rute.
4. Under Relaterte innstillinger på høyre side, klikk på Systembeskyttelse, som fremhevet.

5. I System egenskaper fanen, klikk på Systemgjenoppretting… knappen og velg Neste.

6. Velg Gjenopprettingspunkt fra listen og velg Skann etter berørte programmer for å vite hvilke av dine installerte programmer som vil bli påvirket av systemgjenoppretting.
Merk: Andre filer og data vil bli bevart som de er.

7. Etter å ha bekreftet slettingen av de oppførte programmene, klikk Lukk.

8. Klikk deretter Neste i Systemgjenoppretting Vindu.
9. La prosessen fullføres og velg Bli ferdig på slutten av det. .
Dette bør absolutt fikse Windows 11 blue screen of death-feil. Hvis det ikke gjør det, er det bare ett alternativ igjen, det vil si å tilbakestille PC-en.
Metode 12: Tilbakestill PC-en
Mens dine personlige filer og data forblir trygge, vil Windows tilbakestilles fullstendig og gå tilbake til standard, ut-av-boksen. Dermed vil alle problemer knyttet til det bli løst.
1. Gå til Innstillinger >Oppdatering og sikkerhet, som forklart i metode 6.

2. Plukke ut Gjenoppretting i venstre panel.
3. Klikk på Kom i gang under Tilbakestill denne PC-en, som vist fremhevet.

4. Plukke ut Behold filene mine i Tilbakestill denne PC-en Vindu.

5. Følg instruksjoner på skjermen for å tilbakestille datamaskinen og løse nevnte feil permanent.
Anbefalt:
- Fiks Windows 10-oppdatering venter på installasjon
- Slik slår du av mikrofonen i Windows 10
- Hvordan sjekke RAM-type i Windows 10
- Slik aktiverer du Telnet i Windows 10
Vi håper du kunne fikse PFN_LIST_CORRUPT blue screen of death-feil i Windows 10. Fortell oss hvilken metode som hjalp deg best. Vi vil også gjerne høre ditt forslag og spørsmål om denne artikkelen i kommentarfeltet nedenfor.