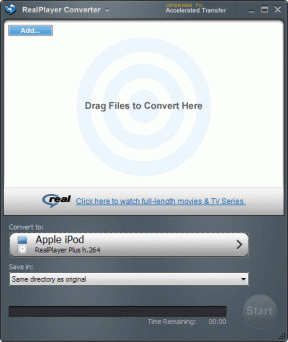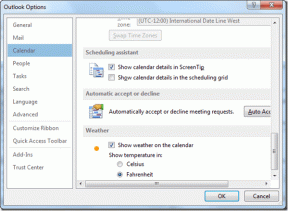4 beste måter å fikse Windows 10 på som ikke tar skjermbilder
Miscellanea / / December 02, 2021
Selv om det er ca 8 forskjellige måter å ta skjermbilder på på en Windows-datamaskin, sliter noen brukere fortsatt med det. For mange mennesker utfører ikke skjermbildets snarveiskommandoer noen handling. Og når de gjør det, er de fangede skjermbildene ingen steder å finne. Skjer det med deg også? Les denne veiledningen for å lære hvordan du får Windows-PCen til å ta skjermbilder uten komplikasjoner.

Vanligvis oppstår dette problemet når en bakgrunnsapp forstyrrer din PC-ens skjermbildeoperasjoner. Noen apper kan også føre til at skjermbilder lagres i en annen katalog på PC-en din, og omvendt får deg til å tro at enheten din ikke tar skjermbilder.
Forhåpentligvis er det ikke den dedikerte Print Screen-knappen som ga opp.
Andre faktorer er ansvarlige for dette problemet, og vi vil fremheve dem med respektive løsninger i dette innlegget.
1. Lukk forstyrrende apper
Du bør sjekke om noen av appene som kjører i bakgrunnen forstyrrer skjermbildefunksjonen. Du kan åpne oppgavebehandlingen og lukke apper én etter én for å finne ut av den skyldige.
Skylagringsapper som Dropbox, OneDrive og Windows Snipping Tool er vanligvis ansvarlige for denne forstyrrelsen. Noen brukere har også rapportert som lukker noen tredjeparts klippeverktøy og bilderedigeringsapper bidro til å gjenopprette PC-ens skjermbildefunksjonalitet.

Start Windows Task Manager ved å bruke Ctrl + Shift + Esc hurtigtast. Du kan også trykke på "Windows-tast + X" for å starte hurtigtilgangsmenyen og deretter velge Oppgavebehandling.

Skann deretter gjennom delene for apper og bakgrunnsprosesser, og lukk eventuelle aktive skylagrings- og bilderedigeringsapper som kan føre til at Windows-PC-en din ikke tar skjermbilder.

For å lukke en app fra Windows Task Manager, trykk på appen og klikk på Avslutt oppgave-knappen nederst til høyre.

Prøv å ta et skjermbilde etter at du har lukket disse appene og sjekk om det fungerer.
2. Endre OneDrive-innstillinger
Som standard bør skjermbilder på en Windows-datamaskin lagres i en dedikert undermappe i Bilder-mappen/delen av Filutforskeren.

Hvis skjermbildene dine ikke vises i den aktuelle mappen, kan det være fordi:
- PC-en din tar ikke skjermbilder.
- Skjermbilder blir lagret andre steder på PC-en din.
En app som gjør at skjermbildene dine lagres andre steder (annet enn Skjermbilder-mappen) er OneDrive. Noen ganger lagres skjermbilder du tar automatisk i OneDrive-mappen. Hvis du tar skjermbilder på PC-en din, men du ser ikke ut til å finne dem, sjekk OneDrive-innstillingene.
Trinn 1: Høyreklikk på OneDrive-ikonet nederst til høyre på PC-ens oppgavelinje.

Steg 2: Klikk deretter på Innstillinger.

Det åpner et nytt OneDrive-innstillinger-vindu.
Trinn 3: Naviger til delen Sikkerhetskopiering.

Trinn 4: Fjern merket for "Lagre skjermbilder jeg tar automatisk til OneDrive" og velg OK for å lagre endringene.

Ta nå skjermbilder og sjekk om de er synlige i PC-ens standard skjermbildemappe.
3. Oppdater tastaturdriveren
Du kan få problemer med å bruke hurtigtaster for å ta skjermbilder hvis PC-ens tastaturdriver er defekt, inkompatibel med enhetens operativsystem, eller driverne er utdaterte. Prøv å oppdatere tastaturdriveren og inspiser om PC-ens skjermbildefunksjonalitet er gjenopprettet.
Trinn 1: Bruk Windows-tasten + X-snarveien for å starte hurtigtilgangsmenyen og velg Enhetsbehandling.

Steg 2: Trykk på rullegardinikonet Tastatur for å avsløre PC-ens tastaturdriver.

Trinn 3: Høyreklikk på tastaturdriveren og velg Oppdater driver.

Trinn 4: Deretter velger du "Søk automatisk etter oppdatert driverprogramvare".

Merk: For effektive resultater, sørg for at PC-en din er koblet til internett.
Det vil be Enhetsbehandling om å søke på datamaskinen og internett etter en oppdatert versjon av tastaturets driver. Det kan ta et par sekunder eller minutter – avhengig av internettforbindelsen din.
Hvis det er en oppdatering for tastaturdriveren, følg installasjonsmeldingen for å få den installert på PC-en. Hvis du har den nyeste driveren installert på enheten din og ikke kan ta skjermbilder, fortsett til neste feilsøkingsalternativ nedenfor.
4. Oppdater Windows OS
Noen brukere som kjører gamle versjoner av Windows OS på datamaskinene sine, klarte å få PC-en tilbake til å ta skjermbilder ved å oppdatere enhetens operativsystem. Hvis du står overfor det samme problemet, vil du forsikre deg om at datamaskinens operativsystem er oppdatert. For å gjøre dette, start Windows Innstillinger-menyen > Oppdatering og sikkerhet > Windows-oppdatering > Se etter oppdateringer.
Ta skjermbilder jevnt
Husk, bruk ett skjermbildeverktøy om gangen. Hvis hurtigtastene ikke fungerer, start PC-en på nytt eller oppdater tastaturdriveren. Alternativt kan du bruke Windows Klipp og skisse verktøy. Og hvis ingen av disse får ting gjort, bør minst ett av feilsøkingsalternativene som er oppført ovenfor, gjenopprette skjermbildefunksjonaliteten til Windows-PCen din tilbake til normal tilstand.
Neste: Windows og Mac har innebygde skjermbildeverktøy, men når du trenger avanserte funksjoner for å kommentere og redigere snapsene dine, kan de gratis skjermbildeverktøyene som er oppført i artikkelen koblet til nedenfor fikse hakken.